Windows 7でBluetoothアイコンを元に戻すにはどうすればよいですか?
Windows 7および8のユーザーは、[スタート]>[コントロールパネル]>[デバイスとプリンター]>[Bluetooth設定の変更]に移動できます。注:Windows 8ユーザーは、チャームバーに「コントロール」と入力することもできます。 Bluetoothをオンにしてもアイコンが表示されない場合は、その他のBluetoothオプションを探してください。
Windows 7のBluetoothアイコンはどこにありますか?
Windows 7、8、x、または10コンピューターでBluetoothがアクティブ化されると、WindowsはBluetoothアイコンをシステムトレイに配置します。これは、時計の近くにある簡単にアクセスできるアイコンのコレクションです。タスクバーに表示されるか、上向きの三角形をクリックしてアクセスできます。
Bluetoothアイコンが表示されないのはなぜですか?
Windows 10で、[設定]>[デバイス]>[Bluetoothとその他のデバイス]を開きます。 …[オプション]タブで、[通知領域にBluetoothアイコンを表示する]オプションをオンにします。 [OK]をクリックして、Windowsを再起動します。次回ログインしたときにアイコンが再表示されます。
Bluetoothアイコンをタスクバーに戻すにはどうすればよいですか?
Windows10でBluetoothタスクバーアイコンを追加または削除する
- 設定を開きます。
- デバイスに移動–Bluetoothおよびその他のデバイス。
- [その他のBluetoothオプション]リンクをクリックします。
- [Bluetooth設定]ダイアログで、[通知領域にBluetoothアイコンを表示する]オプションを有効または無効にします。
5日。 2017年。
Bluetoothが消えたのはなぜですか?
Bluetoothは、主にBluetoothソフトウェア/フレームワークの統合の問題、またはハードウェア自体の問題が原因で、システムの設定に表示されなくなります。悪いドライバー、競合するアプリケーションなどが原因でBluetoothが設定から消える他の状況もあります。
BluetoothデバイスをWindows7に追加できないのはなぜですか?
方法1:Bluetoothデバイスをもう一度追加してみてください
- キーボードで、Windowsキー+Sを押します。
- 「コントロールパネル」(引用符なし)と入力し、Enterキーを押します。
- [ハードウェアとサウンド]をクリックし、[デバイス]を選択します。
- 誤動作しているデバイスを探して取り外します。
- ここで、[追加]をクリックしてデバイスを再び戻す必要があります。
10окт。 2018г。
Windows 7にBluetoothがないのはなぜですか?
通常、Windows 7でBluetoothをオンにするには、次の簡単な手順を実行します。画面の左下隅にある[スタート]ボタンをクリックします。検索ボックスにBluetooth設定を入力し、結果から[Bluetooth設定の変更]を選択します。以下に示すスクリーンショットのチェックボックスをオンにして、[OK]をクリックしてください。
Windows 10でBluetoothが見つからないのはなぜですか?
Windows 10では、Bluetoothトグルが[設定]>[ネットワークとインターネット]>[機内モード]にありません。この問題は、Bluetoothドライバーがインストールされていないか、ドライバーが破損している場合に発生する可能性があります。
Windows 7にBluetoothをインストールするにはどうすればよいですか?
開始する前に、Windows7PCがBluetoothをサポートしていることを確認してください。
- Bluetoothデバイスの電源を入れて、検出可能にします。検出可能にする方法は、デバイスによって異なります。 …
- [開始]を選択します。>デバイスとプリンター。
- [デバイスの追加]を選択>[デバイスの選択]>[次へ]を選択します。
- 表示される可能性のある他の指示に従ってください。
WindowsでBluetoothをオンにするにはどうすればよいですか?
Windows10でBluetoothをオンまたはオフにする方法は次のとおりです。
- [スタート]ボタンを選択し、[設定]>[デバイス]>[Bluetoothとその他のデバイス]を選択します。
- Bluetoothスイッチを選択して、必要に応じてオンまたはオフにします。
コントロールパネルのBluetoothはどこにありますか?
PCでBluetoothを使用する方法
- [スタート]ボタンをクリックしてから、[コントロールパネル]をクリックします。
- コントロールパネルの検索ボックスに「Bluetooth」と入力し、[Bluetooth設定の変更]をクリックします。
- [Bluetooth設定]ダイアログボックスで、[オプション]タブをクリックし、[Bluetoothデバイスにこのコンピューターへの接続を許可する]チェックボックスをオンにして、[OK]をクリックします。
Bluetoothアイコンはどのように見えますか?
Bluetoothシンボルは、ハラルドのイニシャル(HとB)で構成されていますが、ルーン文字のアルファベットで構成されています。通信プロトコルがハラルドIにちなんで名付けられているという事実は、Bluetoothが複数の周辺機器と接続するように、主に彼の支配下でさまざまな国を統一する能力によるものです。
ラップトップでBluetoothを復元するにはどうすればよいですか?
PCを確認してください
Bluetoothのオンとオフを切り替える:[スタート]を選択し、[設定]>[デバイス]>[Bluetoothとその他のデバイス]を選択します。 Bluetoothをオフにし、数秒待ってからオンに戻します。 Bluetoothデバイスを取り外してから、もう一度追加します。[スタート]を選択し、[設定]>[デバイス]>[Bluetoothとその他のデバイス]を選択します。
不足しているBluetoothをどのように修正しますか?
その方法は次のとおりです。
- キーボードのWindowsキー+Sを押します。
- 「設定」(引用符なし)と入力し、Enterキーを押します。
- 左側のメニューに移動し、[トラブルシューティング]を選択します。
- 右側のペインで、[Bluetooth]をクリックします。
- [トラブルシューティングの実行]をクリックします。
- ツールがBluetoothの問題の修復を完了するのを待ちます。
28日。 2018г。
コンピュータにBluetoothが搭載されていないのはなぜですか?
常に、Bluetoothドライバが古くなっているか破損していると、エラーが発生します。このようなほとんどの場合、Bluetoothドライバーを更新するとエラーを修正できます。 1)キーボードで、Windowsロゴキー+ Xキーを同時に押して、クイックアクセスメニューを開きます。 …3)Bluetoothドライバを右クリックして、[デバイスのアンインストール]を選択します。
デバイスマネージャーにBluetoothがないのはなぜですか?
OSの再起動と更新
Bluetoothアダプタオプションのないデバイスマネージャは一般的な問題です。これを修正するには、Windowsキー+1を押します。設定が開きます。 …手動で確認することもできます。万が一、利用可能なアップデートがない場合は、PCを再起動するのが最善の解決策です。
-
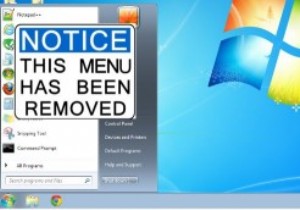 Windows 8のスタートボタンに戻るが、スタートメニューがない
Windows 8のスタートボタンに戻るが、スタートメニューがないアプリやオペレーティングシステムが改善されるたびに、常に何かが残っています。確かに、改善は素晴らしいですが、それらのための余地を与えるために、開発者は何か他のものを落とさなければなりません。 Windowsも例外ではありません。 Windows8のスタートボタンとスタートメニューが削除されました。 Windows 8.1は、スタートボタンを戻すことを約束していますが、スタートメニューはありません。 ユーザーは、MicrosoftがWindows 8でスタートボタンを削除することにあまり満足していませんでした。それを失うことへの恐れだけが、記事全体の基礎でした。スタートボタンを失うこと以上に、
-
 Windows 10 Pro forWorkstationsとは何ですか?アップグレードする方法
Windows 10 Pro forWorkstationsとは何ですか?アップグレードする方法Microsoftは、Windows10をより優れたオペレーティングシステムにする方法を常に模索しています。そのため、予想外の場合でも、エディションの展開とアップデートのリリースを躊躇しません。現在、Windows 10には12のエディションがあり、すべて異なる機能セット、使用例、または対象のデバイスが含まれています。 新しいエディションごとに、新しい機能とパフォーマンスの向上がもたらされます。そのことを念頭に置いて、最新版のWindows 10 ProforWorkstationsがより強力で堅牢になることを期待します。確かに、Windows 10 Pro for Workstations
-
 Windows8をWindowsXPのように見せるための方法
Windows8をWindowsXPのように見せるための方法Microsoftがサポートを撤回したため、WindowsXPは長い間使用されていません。しかし、私たちのほとんどのWindowsユーザーはまだそれを気に入っており、WindowsXPの青と緑を見逃しています。したがって、あなたがその1人である場合、Windows8をWindowsXPのように見せるための方法は次のとおりです。 注: システムファイルをいじくりまわすので、この記事は初心者を対象としていません。続行する前に、ファイルの適切なバックアップをとることを忘れないでください。 1。クラシックスタートメニューに戻る このプロセスで最初に行うことは、Windows8のスタート画面を通常の
