あなたの質問:Windows 10でナビゲーションペインを管理するにはどうすればよいですか?
Windows 10でナビゲーションペインをオンにするにはどうすればよいですか?
Windows 10のファイルエクスプローラーでナビゲーションペインを表示または非表示にする手順:手順1:ファイルエクスプローラーを開きます。ステップ2:メニューバーで[表示]を選択し、[ナビゲーションペイン]をタップして、リストで[ナビゲーションペイン]を選択または選択解除します。やがて、ナビゲーションペインは、必要に応じてファイルエクスプローラーで表示または非表示になります。
ナビゲーションペインをリセットするにはどうすればよいですか?
Windowsファイルエクスプローラーのナビゲーションペインの状態をリセットする方法
- すべてのファイルエクスプローラウィンドウを閉じます。
- キーの組み合わせWin+Rを押して、[実行]ダイアログを開きます。
- [ファイル名を指定して実行]ダイアログにregedit.exeと入力し、Enterキーを押してレジストリエディタを開きます。
- レジストリエディタで、HKEY_CURRENT_USERSoftwareMicrosoftWindowsCurrentVersionExplorerModulesNavPaneに移動します。
11окт。 2018г。
ナビゲーションペインからネットワークを削除するにはどうすればよいですか?
Windowsエクスプローラのナビゲーションペインから「ネットワーク」を削除するにはどうすればよいですか?
- [実行]または[検索の開始]ボックスにregeditと入力し、Enterキーを押します。 …
- 次に、右側のセクションにある属性DWORDの値を変更する必要があります。 …
- 右側のセクションにある属性DWORDをダブルクリックし、その値をb0940064に変更します。
- 以上です。
19февр。 2010г。
ナビゲーションペインはどこにありますか?
Microsoft Windows Vistaで導入されたナビゲーションペインは、プレイスバーの代わりになりました。これは、[ファイルエクスプローラー]ウィンドウの左側、[ファイルを開く]または[ファイルを保存]ウィンドウにあります。ナビゲーションペインには、プレイスバーにあったドライブ、履歴、デスクトップ、ダウンロードがすべて一覧表示されます。
Windows 10でナビゲーションペインを非表示にするにはどうすればよいですか?
Windows10ファイルエクスプローラーでナビゲーションウィンドウを非表示にする方法
- [スタート]メニューを右クリックして、使用可能なオプションから[ファイルエクスプローラー]を選択します。
- [ファイルエクスプローラー]リボンの上部にある[表示]タブをクリックして、表示オプションを開きます。 …
- 左側で[ナビゲーションペイン]を選択し、ドロップダウンから[ナビゲーションペイン]をクリックしてチェックマークを外します。
26分。 2017年。
この場合、Windows 10でサムネイルがまったく表示されない場合は、誰かまたは何かがフォルダー設定を台無しにした可能性があります。 …[オプション]をクリックして、[フォルダオプション]を開きます。 [表示]タブをクリックします。サムネイルではなく、常にアイコンを表示するオプションのチェックマークを必ずオフにしてください。
ナビゲーションペインの展開を停止するにはどうすればよいですか?
- ファイルエクスプローラーを開きます。
- ウィンドウの上部にある[ビュー]をクリックします。
- [オプション]をクリックします。
- [オプション]の[表示]をクリックします。
- 5. [詳細設定]で、設定の最後にナビゲーションペインが表示されます。
- 選択範囲のチェックを外して、フォルダを開くように展開します。
- ファイルエクスプローラーを閉じてから再度開きます。
27月。 2018г。
Internet Explorerをデフォルト設定にリセットするにはどうすればよいですか?
まず、ファイルエクスプローラーを起動し、リセットするテンプレートを使用するフォルダーに移動します。 「表示」タブに切り替えて、「オプション」ボタンをクリックします。開いた[フォルダオプション]ウィンドウで、[表示]タブに切り替えて、[フォルダのリセット]ボタンをクリックします。
Windows 10でデフォルトのライブラリを復元するにはどうすればよいですか?
デフォルトのライブラリを復元またはリセットする方法:
- [ファイルエクスプローラー]をクリックします。
- 左側のペインで、[ライブラリ]をクリックします。
- 各ライブラリ(ドキュメント、画像、音楽、ビデオ)を右クリックし、[削除]をタップまたはクリックします。
- 左側のペインで、[ライブラリ]を右クリック(またはタップアンドホールド)して、[デフォルトのライブラリを復元]を選択します。
3янв。 2016年。
ナビゲーションペインの[ネットワーク]の下に表示されている古いコンピューターを削除するにはどうすればよいですか?
古いコンピュータを右クリックして、削除または削除します。
…
返信(7)
- [スタート]ボタンを押してから、[設定]>[デバイス]を選択します。
- 削除するデバイスをクリックします。
- [デバイスの削除]をクリックします。
- [はい]をクリックして、このデバイスを削除することを確認します。
- デバイスを再起動し、デバイスがまだコンピューターに接続されているかどうかを確認します。
Windows 10でネットワークの場所を削除するにはどうすればよいですか?
ネットワークショートカットフォルダには、すべてのネットワークロケーションマッピングがあります。使用しなくなったものを選択してください。次に、それらを右クリック(または長押し)して[削除]を選択するか、キーボードのDeleteキーを押します。選択したネットワークマッピングは、追加の確認なしにすぐに削除されます。
コンピューターからネットワークを削除するにはどうすればよいですか?
- スタートメニューを開き、次にコントロールパネルを開きます。
- [ネットワークとインターネット]、[ネットワークと共有センター]の順にクリックします。
- 左側の[ワイヤレスネットワークの管理]をクリックします。
- リストからネットワークを見つけて右クリックし、[ネットワークの削除]を選択します。
27日。 2014г。
ナビゲーションペインの目的は何ですか?
ナビゲーションウィンドウはOutlookウィンドウの左側に表示され、メール、カレンダー、連絡先、タスク、メモなど、Outlookのさまざまな領域を切り替える方法です。さらに、ビュー内で作業している場合、ナビゲーションペインにはそのビュー内のフォルダが表示されます。
ナビゲーションペインの3つの主要な領域は何ですか?
ナビゲーションパネルには、見出し、ページ、結果の3つの見出しがあることに注意してください。このパネルを開くと、別の見出しが表示されることがありますが、それが必要な結果です。
ナビゲーションペインの用途は何ですか?
Word 2016、2013、および2010では、ナビゲーションペインを使用すると、長いドキュメントをすばやくナビゲートできます。この機能は、ドキュメントを一連の見出しとページに整理します。 Word 2007以前を使用している場合は、Word:同様の機能を使用するようにドキュメントをマップするを参照してください。
-
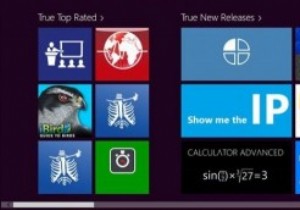 Windows8アプリ用のWindowsストアの3つの代替案
Windows8アプリ用のWindowsストアの3つの代替案いつものように、MicrosoftはWindows8のWindowsストアで楽しみを維持したいと考えています。Microsoftは常にユーザーをユーザーが使用したいものに限定したいと考えていました。Windowsストアは別の例です。 Windows 8のリリース以降、ユーザーが使用するアプリをより多く、より適切に選択できるようにするために、いくつかの選択肢が登場しました。 Windows 8用のアプリを見つけるためのあらゆるオプションを自由に利用できるように、Windowsストアの最良の代替案をいくつか見ていきます。 Windowsストアに代わるものが必要なのはなぜですか? Micros
-
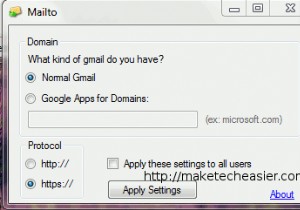 GmailをWindowsのデフォルトのメールハンドラーとして設定する最も簡単な方法
GmailをWindowsのデフォルトのメールハンドラーとして設定する最も簡単な方法ほとんどすべてのバージョンのWindowsOSでは、デフォルトの電子メールアプリケーションは常にOutlookです。 Gmailを使用していて、デフォルトのメールクライアントとして使用したい場合は、Gmailをデフォルトのアカウントとして使用するようにOutlookを構成して、mailtoリンクをクリックするたびにOutlookが開いてメールを作成できるようにします。 Gmailアカウントで。では、Outlookやその他のデスクトップメールアプリケーションを使用しない場合はどうなるでしょうか。または、デフォルトのブラウザでGmailサイトを開くなど、より簡単なソリューションが必要ですか? こ
-
 Windowsで動作しないWebカメラまたはカメラを修正する方法
Windowsで動作しないWebカメラまたはカメラを修正する方法PCのカメラに問題が発生しましたか?エラーコード0xA00F4244または0x200F4244で「カメラが見つかりません」というメッセージが表示されますか? 多くの場合、Windowsのオペレーティングシステムの更新により、Webカメラとカメラの問題が発生する可能性があります。もちろん、ハードウェアとソフトウェアの問題も原因である可能性があります。 以下のトラブルシューティングのヒントは、ウイルス対策ソフトウェア、特定のドライバー、カメラのプライバシー設定など、問題がどこにあるのかを把握するのに役立ちます。 LaptopWebcamの修正 WebカメラをWindowsラップトップに統合
