CドライブのWindows7を拡張できますか?
手順1.「マイコンピュータ/このPC」を右クリックし、「管理」をクリックして、「ディスクの管理」を選択します。ステップ2.Cドライブを右クリックして、[ボリュームの拡張]を選択します。
ソフトウェアを使用せずにWindows7でCドライブを拡張するにはどうすればよいですか?
WindowsキーとRキーを同時に押して、実行を開き、diskmgmtを入力します。 mscを選択し、Enterキーを押してディスク管理を開きます。隣接するパーティションDを右クリックし、「ボリュームの削除」を選択します。 C:ドライブを右クリックし、[ボリュームの拡張]を選択します。ポップアップの[ボリュームの拡張ウィザード]ウィンドウで、[完了]まで[次へ]をクリックします。
Cドライブスペースを拡張することは可能ですか?
方法1:ディスク管理でCドライブスペースを増やす
ステップ1Windowsの[スタート]ボタンを右クリックして、[ディスクの管理]を選択します。これにより、ディスク管理コンソールが起動します。ステップ2ディスクの管理でCドライブを右クリックし、[ボリュームの拡張]オプションを選択します。次に、ボリュームの拡張ウィザードが表示されます。
Windows 7でDドライブを縮小してCドライブを拡張するにはどうすればよいですか?
Dを縮小する方法:ドライブ
- 左の境界線を右にドラッグして縮小します。
- [OK]をクリックすると、メインウィンドウに戻り、C:ドライブの背後に20GBの未割り当て領域が生成されます。
- Cドライブを右クリックし、[ボリュームのサイズ変更/移動]をもう一度選択します。 …
- [OK]をクリックします。ご覧のとおり、CドライブはDの空き領域を保持することで拡張されます。
Windows 7 DドライブのCドライブスペースを増やすにはどうすればよいですか?
ステップ2:Cドライブスペースを増やす
- パーティションを縮小して未割り当て領域を解放する:C:ドライブの横にあるパーティションを右クリックし、[サイズ変更/移動]を選択します。 …
- C:ドライブを右クリックして、[サイズ変更/移動]を選択します。
- システムパーティションの端を未割り当て領域にドラッグして、C:ドライブに領域を追加します。
2つのфевр。 2021年。
Cドライブにスペースを追加するにはどうすればよいですか?
「このPC」を右クリックし、「管理」>「ストレージ」>「ディスク管理」に移動します。ステップ2.拡張するディスクを選択し、右クリックして[ボリュームの拡張]をクリックします。未割り当ての領域がない場合は、Cドライブの横にあるパーティションを選択し、[ボリュームの縮小]を選択して空きディスク領域を作成します。
CドライブがいっぱいでDドライブが空なのはなぜですか?
新しいプログラムをダウンロードするのに十分なスペースがCドライブにありません。そして、Dドライブが空であることがわかりました。 …Cドライブはオペレーティングシステムがインストールされている場所であるため、通常、Cドライブには十分なスペースを割り当てる必要があり、他のサードパーティプログラムをインストールしないでください。
グレー表示されたCドライブをどのように拡張しますか?
Cドライブを選択します。それを右クリックすると、「ボリュームの拡張」のオプションが灰色で表示されます。実際、ディスク管理ツールの「ボリュームの拡張」オプションは、拡張するボリュームの背後に連続した未割り当て領域がある場合にのみ使用できます。
データを失うことなくCドライブを拡張するにはどうすればよいですか?
コンピューターのシステムパーティションの容量が不足している場合に試すことができる解決策がいくつかあります。
- 不要なアプリケーションをコンピューターからアンインストールします。 …
- ディスククリーンアップを使用して、ジャンクファイルを削除し、一時ファイルを削除します。 …
- 現在のディスクをより大きなディスクと交換します。 …
- パーティションハードドライブ。 …
- データを失うことなくCドライブを拡張します。
Dドライブを取り外してCドライブを拡張するにはどうすればよいですか?
- [スタート]ボタンをクリックし、[コンピューター]を右クリックして、メニューの[管理]を選択します。 [コンピューターの管理]ウィンドウの左側のウィンドウで[ディスクの管理]をクリックします。 …
- [はい]を押してプロセスを続行します。 C dを右クリックして、[ボリュームの拡張]を選択します。 …
- [完了]を押してウィザードを閉じます。
Cドライブを縮小しても安全ですか?
システムを再インストールせずにcパーティションを縮小するフリーウェアのチュートリアル。パーティションソフトウェアを使用すると、ブートパーティションを含むすべてのパーティションを安全に縮小し、データとシステムを無傷に保つことができます。 …システムパーティションのサイズを変更するためにOSをリロードする必要はありません。
スペースをDドライブからCドライブに移動できますか?
「空き容量をCドライブに移動する」ことはできません。現在Cドライブ上にあるDドライブファイルを削除または移動するか(これにより、Cドライブにより多くのスペースが作成されます)、より大きなCドライブを取得できます。明らかなことの1つは、組み込みのディスククリーンアップツールをまだ実行していない場合は実行することです。
CドライブからDドライブに何を移動できますか?
方法2.Windowsの設定でプログラムをCドライブからDドライブに移動する
- Windowsアイコンを右クリックして、[アプリと機能]を選択します。 …
- プログラムを選択し、[移動]をクリックして続行し、Dなどの別のハードドライブを選択します。…
- 検索バーに「ストレージ」と入力してストレージ設定を開き、「ストレージ」を選択して開きます。
17日。 2020г。
-
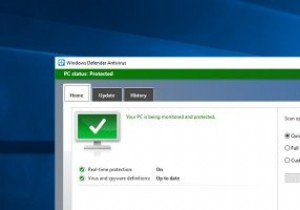 Windows10で古いWindowsDefenderを取り戻す方法
Windows10で古いWindowsDefenderを取り戻す方法Windows 10 Creators Updateには、多くの変更、改善、視覚的およびパフォーマンスの強化が含まれています。 MicrosoftがCreatorsUpdateに加えた主な変更の1つは、通常のWindowsDefenderを完全に改造することです。 新しいWindowsDefenderユーザーインターフェイスは、すべてのウイルス対策、ファイアウォール、スマートスクリーン、デバイスヘルス、およびファミリオプションを1つのウィンドウに表示します。設定アプリから、またはスタートメニューで検索してアクセスできます。新しいWindowsDefenderユーザーインターフェイスと同じよう
-
 Windows10でPCの起動とシャットダウンの履歴を確認する方法
Windows10でPCの起動とシャットダウンの履歴を確認する方法ユーザーがコンピューターの起動とシャットダウンの履歴を知りたい場合があります。ほとんどの場合、システム管理者はトラブルシューティングの目的で履歴について知る必要があります。複数の人がコンピュータを使用している場合は、PCの起動時間とシャットダウン時間をチェックして、PCが合法的に使用されていることを確認することをお勧めします。この記事では、PCのシャットダウン時間と起動時間を追跡する2つの方法について説明します。 イベントログを使用して起動時間とシャットダウン時間を抽出する Windowsイベントビューアは、コンピュータで発生しているあらゆる種類のものを保存する素晴らしいツールです。各イベン
-
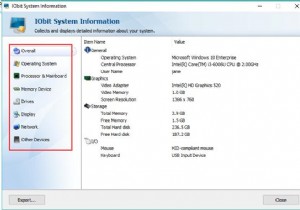 Windows 10、8、7でコンピューターの仕様を見つける方法
Windows 10、8、7でコンピューターの仕様を見つける方法コンテンツ: Windows 10、8、7のすべてのコンピューター仕様を自動的に検索するにはどうすればよいですか? コントロールパネルのシステムプロパティでコンピュータの仕様を表示するにはどうすればよいですか? システム情報でフルウィンドウの仕様を見つける方法は? CMDを使用してコンピューターの仕様を確認するにはどうすればよいですか? ボーナスのヒント 通常、パソコンの仕様を確認する必要があります。たとえば、PCに問題が発生し、グラフィックカード、チップセットカード、ネットワークアダプター、RAM、ハードドライブなどの新しいハードウェアまたはドライバーを入
