質問:CドライブのWindows 7から何を削除できますか?
スペースを解放するためにCドライブから何を削除できますか?
[設定]>[システム]に移動し、左側のパネルで[ストレージ]をクリックします。次に、C:ドライブでストレージがどのように使用されているかを示すリストから[一時ファイル]をクリックし、[ファイルの削除]ボタンをクリックして削除する前に、破棄する一時ファイルの種類のチェックボックスをオンにします。
CドライブのWindows7のスペースを解放するにはどうすればよいですか?
Windows 7コンピューターでディスククリーンアップを実行するには、次の手順に従います。
- [開始]をクリックします。
- すべてのプログラムをクリック|アクセサリー|システムツール|ディスククリーンアップ。
- ドロップダウンメニューから[ドライブC]を選択します。
- [OK]をクリックします。
- ディスククリーンアップにより、コンピュータの空き容量が計算されます。これには数分かかる場合があります。
23日。 2009年。
CドライブWindows7のスペースを占有しているのは何ですか?
Windows10/8/7でディスクスペースを解放する7つの効果的な方法
- ジャンクファイル/役に立たない大きなファイルを削除します。
- ディスククリーンアップを実行して一時ファイルをクリーンアップします。
- 未使用のブロートウェアソフトウェアをアンインストールします。
- ファイルを別のハードドライブまたはクラウドに保存して空き容量を増やします。
- プログラム、アプリ、ゲームを外付けハードドライブに転送します。
- 休止状態を無効にします。
Cドライブのすべてを削除するとどうなりますか?
ハードドライブを消去すると、ワードプロセッサ、Webブラウザ、ゲーム、電子メールアプリケーションなど、ハードドライブにインストールされているすべてのコンピュータソフトウェアも削除されます。今後このようなプログラムを使用するには、ディスクから再インストールするか、インターネットから再度ダウンロードする必要があります。
ローカルディスクCがいっぱいになるのはなぜですか?
Cドライブフルエラーとは何ですか。通常、Cドライブがいっぱいになると、C:ドライブの容量が不足すると、Windowsからコンピュータに次のエラーメッセージが表示されるというエラーメッセージが表示されます。「ディスク容量が不足しています。ローカルディスク(C:)のディスク容量が不足しています。このドライブの空き容量を確認するには、ここをクリックしてください。」
Cドライブが自動的にいっぱいになるのはなぜですか?
Cドライブが理由もなくいっぱいになっている場合は、マルウェア攻撃、ファイルシステムの破損などが原因である可能性があります。Cドライブは通常、コンピュータシステムのシステムパーティションと見なされます。システムボリュームは、Windowsがインストールされ、すべてのサードパーティプログラムがデフォルトでインストールされる予定のパーティションです。
実際の状況に応じてこれらのファイルを削除できます
- WindowsUpdateのクリーンアップ。 …
- Windowsアップグレードログファイル。 …
- システムエラーメモリダンプファイル。 …
- システムアーカイブされたWindowsエラー報告。 …
- システムキューWindowsエラー報告。 …
- DirectXシェーダーキャッシュ。 …
- 配信最適化ファイル。 …
- デバイスドライバパッケージ。
4分。 2021年。
スペースを解放するためにWindows7からどのファイルを削除できますか?
ディスクのプロパティウィンドウで[ディスククリーンアップ]ボタンをクリックします。削除するファイルの種類を選択し、[OK]をクリックします。これには、一時ファイル、ログファイル、ごみ箱内のファイル、およびその他の重要でないファイルが含まれます。ここのリストに表示されていないシステムファイルをクリーンアップすることもできます。
次の手順に従って、Windows7PCに大量のファイルが残っていることを確認してください。
- Win + Fを押して、Windowsサーチウィンドウを表示します。
- ウィンドウの右上隅にある[検索]テキストボックスでマウスをクリックします。
- タイプサイズ:巨大。 …
- ウィンドウを右クリックし、[並べ替え]->[サイズ]を選択してリストを並べ替えます。
スペースを占有しているものをどのように確認しますか?
標準のAndroid(NexusやPixelスマートフォンなど)を実行しているデバイスのストレージ統計を見つけるには、最初に通知シェードをプルダウンし、歯車のアイコンをタップします。 (Samsung Galaxyデバイスをお持ちの場合は、次のセクションにスキップしてください。)そこから、[ストレージ]まで下にスクロールしてタップします。
Cドライブを使用しているのは何ですか?
システムをクリックします。 [ストレージ]をクリックします。 「(C :)」セクションで、メインハードドライブのスペースを占有しているものを確認できます。他のファイルタイプのストレージ使用量を表示するには、[その他のカテゴリを表示]オプションをクリックします。
CドライブのWindows10から不要なファイルを削除するにはどうすればよいですか?
Windows10でのディスククリーンアップ
- タスクバーの検索ボックスに「ディスククリーンアップ」と入力し、結果のリストから[ディスククリーンアップ]を選択します。
- クリーンアップするドライブを選択してから、[OK]を選択します。
- [削除するファイル]で、削除するファイルの種類を選択します。ファイルタイプの説明を取得するには、ファイルタイプを選択します。
- [OK]を選択します。
CドライブのWindowsフォルダから何を削除できますか?
Windowsフォルダから何を削除できますか
- 1]Windows一時フォルダ。 TemporaryフォルダーはC:WindowsTempにあります。 …
- 2]休止状態のファイル。 Hibernateファイルは、OSの現在の状態を維持するためにWindowsによって使用されます。 …
- 3]ウィンドウ。古いフォルダ。 …
- 4]ダウンロードしたプログラムファイル。
- 5]プリフェッチ。 …
- 6]フォント。
- 7]SoftwareDistributionフォルダー。 …
- 8]オフラインWebページ。
28янв。 2019г。
Cドライブからユーザーフォルダを削除するにはどうすればよいですか?
Win + Rキーを押して[ファイル名を指定して実行]を開き、SystemPropertiesAdvanced.exeと入力し、[OK]をクリック/タップして[システムの詳細プロパティ]を開きます。 [ユーザープロファイル]の下の[設定]ボタンをクリック/タップします。ユーザーアカウントのプロファイルを選択し、[削除]をクリック/タップします。
-
 Windows10で起動遅延を無効にする方法
Windows10で起動遅延を無効にする方法既定では、Windows 10の起動中に、すべてのアプリとプログラムにアクセスできるようになるまでに10秒の遅延があります。これは「起動遅延」と呼ばれ、PCを起動したときにすべてが正常に機能することを確認するのに役立ちます。ただし、強力なPCを使用している場合、またはWindows 10に起動プログラムがあまりない場合は、起動遅延を減らすか無効にすることで、PCの起動を高速化できます。 レジストリエディタを使用してこれを行いますが、開始する前に、途中で間違ったものを編集した場合に備えて、Windowsレジストリをバックアップしたことを確認する必要があります。 (指示に従えば、これは起こりませ
-
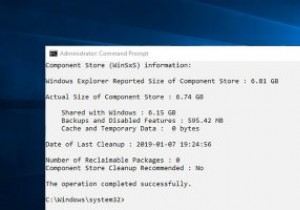 Windows10でコンポーネントストアを表示およびクリーンアップする方法
Windows10でコンポーネントストアを表示およびクリーンアップする方法Cドライブをスキャンして、多くのスペースを占めるファイルやフォルダーを見つけたことがあれば、「WinSxS」という名前のフォルダーを見たことがあるかもしれません。通常、WinSxSフォルダはすべてのコンポーネントストアファイルをホストし、Cドライブ内で6GBから10GBのスペースを必要とします。 コンポーネントストアは、Windows XPの時代に導入され、機能の面で大幅に改善されました。一般に、Windowsコンポーネントストアには、Windowsのカスタマイズと更新に関連するすべてのファイルが含まれています。必要に応じて、これらのコンポーネントストアファイルは、起動の失敗や破損時にシステ
-
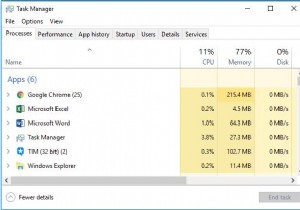 Windows 10、8、7、VistaおよびXPでタスクマネージャーを開く方法
Windows 10、8、7、VistaおよびXPでタスクマネージャーを開く方法Windowsタスクマネージャは、Windows 95以降に登場した非常に実用的なツールです。Windowsタスクマネージャは、コンピュータのパフォーマンスに関する情報を表示し、コンピュータで実行されているプログラムとプロセスに関する詳細情報を表示します。ネットワークに接続している場合は、ネットワークステータスを表示して、ネットワークがどのように機能するかをすばやく理解することもできます。 ここでは、この投稿は主にタスクマネージャーを開いて使用する方法について説明しています。そして、ここでは例としてWindows10を取り上げます。 方法: 1。ショートカットでタスクマネージャーを開
