ヘッドフォンとスピーカーを同時にWindows10で動作させるにはどうすればよいですか?
スピーカーとヘッドホンから音を出すにはどうすればよいですか?
重要:2018年から2020年の間にリリースされた一部のAndroidTV™モデルは、仕様が異なります。
…
- リモコンで、HOMEボタンを押します。
- [設定]→[設定]→[セットアップ]→[AVセットアップ]→[ヘッドフォン/オーディオ出力]→[オーディオ出力]を選択します。
- [戻る]または[戻る]ボタンを選択して、AVセットアップに戻ります。
- [音声出力]→[修正済み]を選択します。
5янв。 2021年。
以下の手順に従ってください:
- タスクバーの検索領域に「サウンド」と入力し、[サウンド](コントロールパネル)を選択します。
- [再生]タブをクリックして、[スピーカー/ヘッドフォン]を選択します。
- [デフォルトとして設定]ボタンをクリックします。
- [適用]ボタンをクリックしてから、[OK]をクリックします。
Windows 10で複数のオーディオ出力を有効にするにはどうすればよいですか?
Windows10の複数のデバイスにオーディオを出力する
- [スタート]を押し、検索スペースに「サウンド」と入力して、リストから同じものを選択します。
- デフォルトの再生デバイスとしてスピーカーを選択します。
- [記録]タブに移動し、右クリックして[無効なデバイスを表示]を有効にします
- 「WaveOutMix」、「Mono Mix」、「StereoMix」という録音デバイスが表示されます。
1月。 2016年。
2つのオーディオ出力を使用できますか?
複数のオーディオデバイスを使用してマルチ出力デバイスを作成する場合は、一度に複数のデバイスでオーディオを再生できます。たとえば、2つのデバイスをマルチ出力デバイスに追加すると、マスターデバイスに送信されたオーディオは、スタック内の他のデバイスでも再生されます。
これを行うには、PCでメディアを起動するか、Windowsのテスト機能を利用します。
- タスクバーのサウンドアイコンを右クリックします。
- [サウンド設定を開く]を選択します。
- 右側のサウンドコントロールパネルを選択します。
- ヘッドホンを選択します(緑色のチェックマークが付いている必要があります)。 …
- ヒットプロパティ。 …
- [詳細設定]タブを選択します。
- テストボタンを押します。
17янв。 2021年。
プラグを抜かずにヘッドホンとスピーカーを切り替えるにはどうすればよいですか?
ヘッドホンとスピーカーを交換する方法
- Windowsタスクバーの時計の横にある小さなスピーカーアイコンをクリックします。
- 現在のオーディオ出力デバイスの右側にある小さな上矢印を選択します。
- 表示されるリストから選択した出力を選択します。
ヘッドフォンとスピーカーRealtekを切り替えるにはどうすればよいですか?
2つの答え。 RealTek HD Audio Managerの右上隅にある設定「cog」をクリックし、「前面と背面の出力デバイスで2つの異なるオーディオストリームを同時に再生する」を選択します。タスクバーまたはコントロールパネルを介してオーディオデバイスをシームレスに切り替えます。
ヘッドフォンをデフォルトのスピーカーに変更するにはどうすればよいですか?
コンピュータヘッドセット:ヘッドセットをデフォルトのオーディオデバイスとして設定する方法
- [スタート]をクリックし、[コントロールパネル]をクリックします。
- WindowsVistaの[ハードウェアとサウンド]またはWindows7の[サウンド]をクリックします。
- [サウンド]タブで、[オーディオデバイスの管理]をクリックします。
- [再生]タブで、ヘッドセットをクリックしてから、[デフォルトに設定]ボタンをクリックします。
ヘッドフォンとスピーカーを同時に使用する理由
コントロールパネル>ハードウェアとサウンド>realtekHD Audio Manager(下部)>デバイスの詳細設定(右上)に移動すると、「外部ヘッドフォンが接続されている場合は、内部デバイスをミュート」になっているはずです。 …ラップトップスピーカーとヘッドホンの両方、ハイライトヘッドホンが表示され、[デフォルトにする]をクリックする必要があります。
Androidでヘッドフォンとスピーカーを同時に使用するにはどうすればよいですか?
スピーカーフォンとヘッドホンジャックの両方を同時に使用することはできないため、私が提案できる唯一の解決策は、Yスプリッターオーディオケーブルを電話に接続することです。次に、一方の端をヘッドフォンに接続し、もう一方の端をオーディオケーブルを使用する外部スピーカーに接続します。
ヘッドホンを接続するとスピーカーから音が出るのはなぜですか?
修正1:接続が緩んでいないか確認します
ヘッドホンを取り外して、コンピューターに再接続します。ヘッドセットプラグがしっかりと接続されていることを確認してから、オーディオファイルを再生して問題をテストしてみてください。それでもヘッドホンではなくスピーカーから音が出る場合は、以下の修正を試してください。
複数のスピーカーをコンピューターに接続するにはどうすればよいですか?
コンピュータで2つのスピーカーシステムを同時に使用する方法
- スピーカーシステムを分離します。 …
- モニターの両側にフロントスピーカーを1つ配置します。 …
- 内蔵ワイヤーを使用して左右のフロントスピーカーを接続します。
- リアスピーカーをコンピューターチェアの後ろのフロントスピーカーの反対側に配置します。
- 内蔵ワイヤーを使用して左右のリアスピーカーを接続します。
両方のモニターでサウンドを再生するにはどうすればよいですか?
プロパティに移動し、[リッスン]タブに移動して、メインデバイスのサウンドを「リッスン」する[リッスンデバイス]を選択します。そのボタンの下には、「このデバイスで再生」メニューがあり、2番目のデバイス(2番目のモニター)を選択します。
-
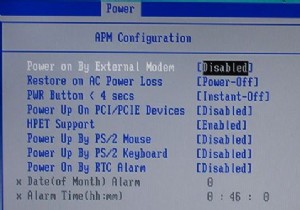 Wake-on-LANを使用してAndroid携帯でPCの電源を入れる方法
Wake-on-LANを使用してAndroid携帯でPCの電源を入れる方法机に着いたら最初にすることは何ですか?おそらくコンピュータの電源を入れてください。キーボードをタップするか、マウスを動かすか、電源ボタンを押すかにかかわらず、起動する前にコンピュータの前にいる必要があります。コンピューターの準備ができたら素敵じゃないか Androidデバイスを使用してコンピューターの電源をリモートでオンにする方法を紹介します。明日は、Windowsがすでに起動している状態でデスクに着くことができます。 始める前に この設定が機能するには、コンピュータがWake-on-LANをサポートしている必要があります (WoL)。 WoLはマザーボードの機能です。コンピュータがWoL
-
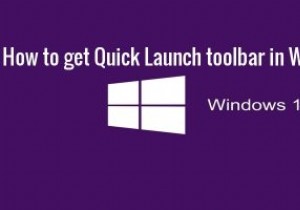 Windows10でXPクイック起動バーを取得する方法
Windows10でXPクイック起動バーを取得する方法私たちはWindows10の時代ですが、以前のバージョンのいくつかの古典的な機能が決して忘れられないことは否定できません。たとえば、Windows XPのクイック起動バーを使用すると、ユーザーはタスクバーを詰まらせることなく、頻繁に使用するアプリやファイルにすばやくアクセスできます。その機能をWindows10に戻すことができることをご存知ですか?方法を見つけるために読んでください。 クイック起動バーは、WindowsXPで最初に登場しました。その後、Windows Vistaにロールアウトされ、デフォルトで有効になりましたが、Windows 7のリリース後、Microsoftはツールのサポ
-
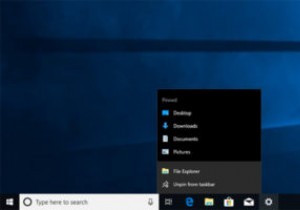 Windows10で最近のアイテムと頻繁な場所を無効にする方法
Windows10で最近のアイテムと頻繁な場所を無効にする方法タスクバーまたは[スタート]メニューのアプリアイコンを右クリックしたことがある場合は、そのアプリケーションで開いた最近のアイテムのリストがWindowsに表示されるのを目にしたことがあるかもしれません。実際、Windowsでは、最近開いたファイルや頻繁にアクセスする場所もファイルエクスプローラーの[ファイル]メニューに表示されます。これは、一部のユーザーにとって非常に役立ちます。ただし、この機能を使用していない場合、またはプライバシー上の理由から最近のアイテムや頻繁な場所を表示したくない場合は、簡単に無効にすることができます。 設定アプリから最近のアイテムを無効にする ユーザーアカウントの最
