Windows 10でエクスプローラーとは何ですか?
Windows10ではファイルエクスプローラーと呼ばれます。
Windows 10にWindowsエクスプローラーはありますか?
既定では、Windows10のタスクバーにファイルエクスプローラーのショートカットが含まれています。 …クリックまたはタップすると、ファイルエクスプローラーが開きます。
Windows 10のファイルエクスプローラーはどこにありますか?
ファイルエクスプローラーを開くには、タスクバーにあるファイルエクスプローラーアイコンをクリックします。または、[スタート]ボタンをクリックしてから[ファイルエクスプローラー]をクリックして、ファイルエクスプローラーを開くこともできます。
Windowsエクスプローラーを見つけるにはどうすればよいですか?
ファイルエクスプローラーまたはWindowsエクスプローラーを開くためのいくつかの簡単な方法:キーボードのWin + Eキーを押して、ファイルエクスプローラーまたはWindowsエクスプローラーがすぐに起動するのを確認します。タスクバーのファイルエクスプローラー/Windowsエクスプローラーのショートカットをクリックまたはタップします。
Windowsエクスプローラーの使用方法
ファイルエクスプローラー(Windows 7以前のバージョンではWindowsエクスプローラーと呼ばれます)と呼ばれる組み込みアプリケーションを使用して、ファイルとフォルダーを表示および整理できます。ファイルエクスプローラーを開くには、タスクバーのファイルエクスプローラーアイコンをクリックするか、デスクトップ上の任意のフォルダーをダブルクリックします。新しいファイルエクスプローラウィンドウが表示されます。
Windowsファイルエクスプローラーに代わるものはありますか?
デフォルトのWindowsエクスプローラーに最もよく似たWindowsエクスプローラーの代替手段を探している場合は、Explorer++が最適です。 Explorer ++は、洗練された外観のオープンソースの無料アプリであり、Windowsエクスプローラーに期待されるすべての機能を提供します。
以前はWindowsエクスプローラーと呼ばれていたファイルエクスプローラーは、Windows95以降のMicrosoftWindowsオペレーティングシステムのリリースに含まれているファイルマネージャーアプリケーションです。 …これは、タスクバーやデスクトップなどの多くのユーザーインターフェイス項目を画面に表示するオペレーティングシステムのコンポーネントでもあります。
ファイルエクスプローラーの4つのカテゴリは何ですか?
ファイルエクスプローラーのナビゲート
ファイルエクスプローラーのメニューバーの上部には、ファイル、ホーム、共有、表示の4つのカテゴリがあります。
Windows 10ですべてのファイルとサブフォルダーを表示するにはどうすればよいですか?
これはWindows10用ですが、他のWinシステムでも機能するはずです。興味のあるメインフォルダに移動し、フォルダ検索バーにドット「。」を入力します。 Enterキーを押します。これにより、すべてのサブフォルダー内のすべてのファイルが文字通り表示されます。
Windows 10でファイルエクスプローラーを整理するにはどうすればよいですか?
これを行うには、リボンの[表示]タブを選択し、[表示/非表示]グループの下の[オプション]をクリックします。 [ファイルエクスプローラーを開く]リストボックスをクリックし、[このPC]を選択して、[適用]と[OK]をクリックします。最も頻繁にアクセスされるフォルダと最近アクセスしたファイルを表示したくない場合は、同じダイアログからそれらの設定を調整できます。
Windowsエクスプローラーを開くためのショートカットキーは何ですか?
キーボードショートカットを使用してファイルエクスプローラーを開く場合は、Windows + Eを押すと、エクスプローラーウィンドウがポップアップ表示されます。そこから、通常どおりファイルを管理できます。別のエクスプローラウィンドウを開くには、もう一度Windows + Eを押すか、エクスプローラがすでに開いている場合はCtrl+Nを押します。
公式の管理ツールリストは、コントロールパネルにあります(Microsoftは[設定]を優先して非推奨にしようとしています)。これを取得する最も簡単な方法は、Windowsキーを押して「ツール」と入力することです。また、ファイルエクスプローラーの[コントロールパネル]の[すべてのコントロールパネル項目]にあります。
Windowsエクスプローラーをオンにするにはどうすればよいですか?
Ctrl + Shift+Escを押すだけでタスクマネージャーが開きます。 [ファイル]メニューをクリックし、Windows 8または10では[新しいタスクの実行]を選択します(またはWindows 7では[新しいタスクの作成]を選択します)。実行ボックスに「explorer.exe」と入力し、[OK]をクリックしてWindowsエクスプローラーを再起動します。
Windowsエクスプローラーの機能は何ですか?
Windowsエクスプローラーの主な機能は、ハードドライブをナビゲートし、ハードディスク上のファイルを整理するために使用されるサブフォルダーとフォルダーの内容を表示するためのグラフィックインターフェイスを提供することです。また、ユーザーはフォルダやファイルに関連するタスクをコピー、移動、削除、名前変更、および一般的に実行できます。
Windowsエクスプローラーが応答しないのはなぜですか?
古いまたは破損したビデオドライバを使用している可能性があります。 PC上のシステムファイルが破損しているか、他のファイルと一致していない可能性があります。 PCにウイルスまたはマルウェアに感染している可能性があります。 PCで実行されている一部のアプリケーションまたはサービスにより、Windowsエクスプローラーが機能しなくなる可能性があります。
コンピューターユーザーがファイルエクスプローラーを必要とする理由
Windowsエクスプローラーは、Windowsのファイル管理アプリケーションです。 Windowsエクスプローラーを使用して、ハードドライブをナビゲートし、ハードドライブ上のファイルを整理するために使用するフォルダーとサブフォルダーの内容を表示できます。 Windows XPでフォルダを開くと、Windowsエクスプローラが自動的に起動します。
-
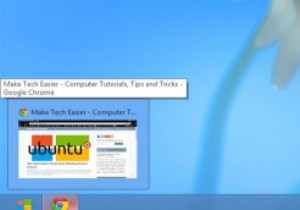 Windows8で人気のあるAero機能を使用する方法
Windows8で人気のあるAero機能を使用する方法Windows Aeroは、2007年のWindows VistaのリリースでPCユーザーに人気のあるインターフェイスになりました。AeroはWindowsのテーマに関する新しいガイドラインを導入しただけでなく、ユーザーがユーザーインターフェイスを操作する方法も変更しました。 Windows 8には、まだAeroの要素がいくつか残っています。ただし、Windows 8でAero機能を利用したいユーザーは、それらの機能の使用方法を理解していない可能性があります。 エアロピーク Aero Peeksを使用すると、デスクトップと開いているウィンドウを透過的にすばやく表示できます。 有効にするには
-
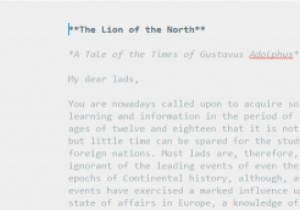 Smart Down:Windows用のZenwareマークダウンエディター
Smart Down:Windows用のZenwareマークダウンエディターマークダウンは、Web用とWindows用のエディターについて説明している2つの別々の記事ですでに取り上げた主題ですが、それ以来数か月で消えることはありません。実際、他の人たちは、Markdownでより効率的に書くための、または自分のワークフローにより適したものにするためのソフトウェアを開発し続けています。 Smart Downプログラムは、Markdownエディターと過去に取り上げたzenwareのハイブリッドとしての地位を確立しています。両方といくつかの類似点を共有し、全体的に非常に魅力的なソフトウェアを作成します。 機能性 SmartDownは、Markdownエディターと、W
-
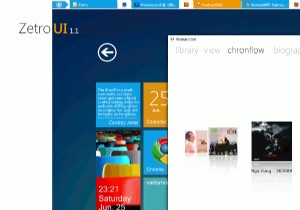 Windows7をWindows8のそっくりさんに変える方法
Windows7をWindows8のそっくりさんに変える方法Windowsのニュースをフォローしている場合は、Windowsの次のバージョンであるWindows8のユーザーインターフェイスが大幅に変更されることをご存知でしょう。同じ古いデスクトップの概念に固執する代わりに、Windows Phone7のMetroUIをWindows8に統合しています。MetroUIの優れている点は、お気に入りのWebサイト、連絡先、アプリケーション、さらにはウィジェットをタイルとしてメインに固定できることです。画面。 Metro UIに夢中になっていて、コンピューターでテストしたい場合は、Windows7をWindows8のそっくりさんに変換するためのテーマとアプリケ
