Windows 10で機能しないサウンドを修正するにはどうすればよいですか?
Windows 10でサウンドを元に戻すにはどうすればよいですか?
Windows10で壊れたオーディオを修正する方法
- ケーブルと音量を確認してください。 …
- 現在のオーディオデバイスがシステムのデフォルトであることを確認します。 …
- 更新後にPCを再起動します。 …
- システムの復元を試してください。 …
- Windows10オーディオトラブルシューターを実行します。 …
- オーディオドライバを更新します。 …
- オーディオドライバをアンインストールして再インストールします。
11日。 2020г。
ハードウェアの問題は、古いドライバまたは誤動作しているドライバが原因で発生する可能性があります。オーディオドライバが最新であることを確認し、必要に応じて更新してください。それでも問題が解決しない場合は、オーディオドライバをアンインストールしてみてください(自動的に再インストールされます)。それでも問題が解決しない場合は、Windowsに付属の汎用オーディオドライバを使用してみてください。
コンピュータから突然音が出ないのはなぜですか?
まず、タスクバーのスピーカーアイコンをクリックして、Windowsがスピーカー出力に正しいデバイスを使用していることを確認します。 …外部スピーカーを使用している場合は、電源がオンになっていることを確認してください。コンピュータを再起動します。タスクバーのスピーカーアイコンを使用して、音声がミュートされておらず、音量が上がっていることを確認します。
コンピュータでサウンドを取り戻すにはどうすればよいですか?
アクティビティの概要を開き、サウンドの入力を開始します。 [サウンド]をクリックしてパネルを開きます。 [出力]で、選択したデバイスのプロファイル設定を変更し、サウンドを再生して、機能するかどうかを確認します。リストを確認して、各プロファイルを試す必要がある場合があります。
サウンドが機能しないのはなぜですか?
ヘッドホンが接続されていないことを確認してください。ほとんどのAndroidスマートフォンは、ヘッドホンが接続されているときに外部スピーカーを自動的に無効にします。これは、ヘッドホンがオーディオジャックに完全に装着されていない場合にも当てはまります。 …[再起動]をタップして電話を再起動します。
Realtek HD Audioを再インストールするにはどうすればよいですか?
デバイスマネージャを開きます。サウンド、ビデオ、およびゲームコントローラーを展開します。 Realtek High Definition Audioを右クリックし、ドロップダウンメニューから[ドライバーの更新]をクリックします。コンピューターに最新のドライバーセットアップファイルがある場合は、[コンピューターを参照してドライバーソフトウェアを検索する]を選択します。
Android:[設定]>[アプリと通知]>[アプリの権限]または[権限マネージャー]>[マイク]に移動し、ズームの切り替えをオンにします。
ノートパソコンでオーディオが機能しないのはなぜですか?
これを修正するには、Windowsタスクバーのスピーカーアイコンを右クリックし、[サウンド]を選択してオーディオ設定を入力します。 [再生]タブで、使用するデバイスを見つけます。表示されない場合は、右クリックして[無効なデバイスを表示]をオンにしてから、出力デバイスを選択し、[デフォルトに設定]ボタンをクリックします。
動画に音が出ないのはなぜですか?
何らかの理由で、サウンドを下げてデバイスをサイレントモードに設定した可能性があります。したがって、ビデオを再生すると、電話から音が出なくなります。これは問題につながる可能性があり、そうでない場合はデバイスが故障していると思われるかもしれません。サイドボタンから音をオンにすると完了です。
外部スピーカーが機能しないのはなぜですか?
外部スピーカーがデフォルト出力に設定されているか確認してください。外部スピーカーに電力が供給され、ケーブルが正しく接続されていることを確認します。外部スピーカー/ヘッドホンを別のデバイスに接続し、音を確認します。コンピューターのハードウェアをテストします。
-
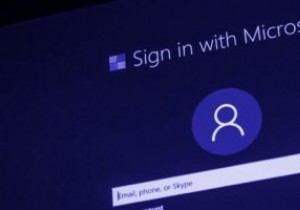 Windows10で表示名を変更する方法
Windows10で表示名を変更する方法Windows 10ユーザーは、名前を表示し、PINまたはパスワードを要求するサインイン画面に精通しています。そのWindows10画面の表示名を変更する必要がある、または変更したい場合はどうなりますか? 変更を完了する手順は、Microsoftアカウントとローカルアカウントのどちらを使用しているかによって異なります。 Microsoftアカウントの表示名を変更する アカウントがMicrosoftアカウントにリンクされている場合は、MicrosoftWebサイトで変更を加える必要があります。アカウントで名前を変更すると、ログインに使用するすべてのデバイスで名前が変更されます。 1. W
-
 WindowsUpdateを介してドライバーの更新を無効にする方法
WindowsUpdateを介してドライバーの更新を無効にする方法新しいデバイスをWindowsマシンに接続するたびに、Windowsはデバイスドライバーを自動的にインストールしようとし、可能な場合は常に、通常のWindowsUpdateを介してデバイスドライバーを更新しようとします。 これは、Windowsマシンに接続するすべてのデバイスのドライバを手動で検索する必要がないため、ほとんどの場合便利です。ただし、古いバージョンのデバイスドライバーを特別にインストールし、Windowsが要件を無視して自動的に更新した場合も、イライラすることがあります。 したがって、必要に応じて、WindowsUpdateを介してドライバーの更新を無効にする方法は次のとおり
-
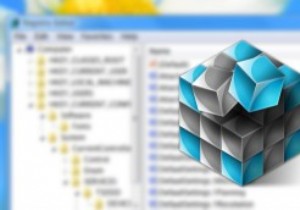 Regshotを使用してWindowsレジストリの変更を簡単に監視する
Regshotを使用してWindowsレジストリの変更を簡単に監視する昔は、すべてのシステムとアプリケーションの構成がそれぞれのディレクトリに保存されていましたが、この方法は非常に扱いにくいものでした。これを解決するために、Microsoftはすべての設定と構成を仮想的にホストするWindowsレジストリを導入しました。実際、Windowsレジストリは、すべての構成と設定のデータベースによく似ています。すべての設定が1つの場所にあるため、Windowsレジストリでは、オペレーティングシステムの構成、ハードウェアデバイスの設定、ソフトウェアの設定など、あらゆる種類の高度な操作を実行できます。 さらに、ソフトウェアのインストールや壁紙の変更など、システムに加えた小
