Windows Updateのスペースを解放するにはどうすればよいですか?
Windows 10アップグレードのスペースを解放するにはどうすればよいですか?
Windows10のドライブスペースを解放する
- [スタート]メニューを開き、[設定]>[システム]>[ストレージ]を選択します。ストレージ設定を開きます。
- ストレージセンスをオンにして、Windowsが不要なファイルを自動的に削除するようにします。
- 不要なファイルを手動で削除するには、[スペースを自動的に解放する方法を変更する]を選択します。 [今すぐ空き容量を増やす]で、[今すぐクリーンアップ]を選択します。
古いWindowsUpdateを削除して、ディスク領域を解放できますか?
全体として、デバイスドライバのロールバック、アップデートのアンインストール、またはシステムの問題のトラブルシューティングを計画していない限り、ディスククリーンアップのほとんどすべてを安全に削除できます。ただし、スペースが本当に不足している場合を除いて、これらの「WindowsESDインストールファイル」は避けてください。
アップデートのスペースを解放するにはどうすればよいですか?
Androidの「空き容量を増やす」ツールを使用する
- スマートフォンの設定に移動し、[ストレージ]を選択します。特に、使用中の容量に関する情報、「スマートストレージ」と呼ばれるツールへのリンク(詳細は後ほど)、アプリのカテゴリのリストが表示されます。
- 青い[空き容量を増やす]ボタンをタップします。
9日。 2019г。
Windows10でスペースを占有しているファイルを確認する
- Windows10で設定を開きます。
- システムをクリックします。
- [ストレージ]をクリックします。
- [(C :)]セクションで、メインハードドライブのスペースを占有しているものを確認できます。 …
- 他のファイルタイプのストレージ使用量を表示するには、[その他のカテゴリを表示]オプションをクリックします。
4янв。 2021年。
電話のストレージがいっぱいになったときに何を削除すればよいですか?
キャッシュをクリアする
携帯電話のスペースをすばやく空ける必要がある場合は、アプリのキャッシュが最初に確認する必要があります。単一のアプリからキャッシュされたデータをクリアするには、[設定]>[アプリケーション]>[アプリケーションマネージャー]に移動し、変更するアプリをタップします。
アプリを削除せずにスペースを解放するにはどうすればよいですか?
キャッシュをクリアする
単一または特定のプログラムからキャッシュデータをクリアするには、[設定]>[アプリケーション]>[アプリケーションマネージャー]に移動し、削除するキャッシュデータのアプリをタップします。情報メニューで、[ストレージ]、[キャッシュのクリア]の順にタップして、相対的なキャッシュファイルを削除します。
Windows Updateファイルをクリーンアップするにはどうすればよいですか?
古いWindowsUpdateファイルを削除する方法
- [スタート]メニューを開き、「コントロールパネル」と入力して、Enterキーを押します。
- 管理ツールに移動します。
- ディスククリーンアップをダブルクリックします。
- [システムファイルのクリーンアップ]を選択します。
- WindowsUpdateのクリーンアップの横にあるチェックボックスをオンにします。
- 可能な場合は、[以前のWindowsインストール]の横にあるチェックボックスをオンにすることもできます。 …
- [OK]をクリックします。
11日。 2019г。
Windows Updateをアンインストールするとどうなりますか?
アップデートをアンインストールすると、次にアップデートを確認するときに再度インストールが試行されるため、問題が修正されるまでアップデートを一時停止することをお勧めします。
Windows Updateのクリーンアップに時間がかかるのはなぜですか?
ディスククリーンアップツールのWindowsUpdateクリーンアップに時間がかかり、CPUを大量に消費するのはなぜですか。ディスククリーンアップツールにWindowsUpdateファイルのクリーンアップを依頼すると、時間がかかり、多くのCPUを消費する場合があります。 …WindowsUpdateのクリーンアップオプションは、ファイルを削除するだけではありません。
すべてを削除した後、ストレージがいっぱいになるのはなぜですか?
不要なファイルをすべて削除しても「使用可能なストレージが不足しています」というエラーメッセージが表示される場合は、Androidのキャッシュをクリアする必要があります。 …(Android Marshmallow以降を実行している場合は、[設定]、[アプリ]に移動し、アプリを選択して[ストレージ]をタップし、[キャッシュをクリア]を選択します。)
更新はストレージを占有しますか?
これは既存のAndroidバージョンを上書きし、それ以上のユーザースペースを占有することはありません(このスペースはすでにオペレーティングシステム用に予約されており、すべて使用されているかどうかに関係なく、通常は512MBから4GBの予約スペースです。ユーザーとしてアクセスすることはできません。
内部ストレージがいっぱいになるのはなぜですか?
アプリは、キャッシュファイルやその他のオフラインデータをAndroidの内部メモリに保存します。より多くのスペースを確保するために、キャッシュとデータをクリーンアップできます。ただし、一部のアプリのデータを削除すると、誤動作やクラッシュが発生する可能性があります。 …アプリのキャッシュをクリーンアップするには、[設定]に移動し、[アプリ]に移動して、目的のアプリを選択します。
Cドライブがいっぱいになり続けるのはなぜですか?
Cドライブが理由もなくいっぱいになっている場合は、マルウェア攻撃、ファイルシステムの破損などが原因である可能性があります。Cドライブは通常、コンピュータシステムのシステムパーティションと見なされます。システムボリュームは、Windowsがインストールされ、すべてのサードパーティプログラムがデフォルトでインストールされる予定のパーティションです。
Cドライブのスペースを空けるにはどうすればよいですか?
ディスククリーンアップを使用する
- [スタート]ボタンをクリックして、ディスククリーンアップを開きます。 …
- プロンプトが表示されたら、クリーンアップするドライブを選択してから、[OK]を選択します。
- [説明]セクションの[ディスククリーンアップ]ダイアログボックスで、[システムファイルのクリーンアップ]を選択します。
- プロンプトが表示されたら、クリーンアップするドライブを選択してから、[OK]を選択します。
Cドライブがいっぱいになるのはなぜですか?
通常、Cドライブがいっぱいになると、C:ドライブの容量が不足すると、Windowsからコンピュータに次のエラーメッセージが表示されるというエラーメッセージが表示されます。「ディスク容量が不足しています。ローカルディスク(C:)のディスク容量が不足しています。このドライブの空き容量を確認するには、ここをクリックしてください。」
-
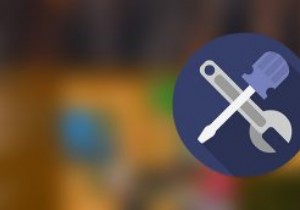 Windowsでプログラムをデフォルト設定にリセットする方法
Windowsでプログラムをデフォルト設定にリセットする方法コンピュータを長期間使用している場合は、設定が間違っているか破損しているために、プログラムが機能しないという状況が発生する可能性があります。明らかに、ほとんどのWindowsユーザーにとって、最初に頭に浮かぶのは、プログラムをアンインストールして再インストールし、プログラムがデフォルト設定にリセットされるようにすることです。一部のアプリケーションではこのトリックが機能しますが、他のアプリケーションでは機能しないか、アンインストール中に保存された設定または設定を明示的に削除する必要があります。 実際には、アンインストールして再インストールせずに、プログラムをデフォルト設定にリセットする方法があ
-
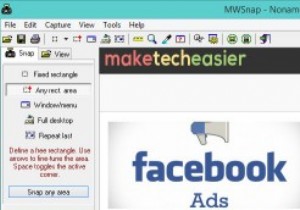 MWSnap –Windows用の無料のスクリーンキャプチャツールおよびエディタ
MWSnap –Windows用の無料のスクリーンキャプチャツールおよびエディタスクリーンショットを撮ることは、コンピューターを使用するときにポイントを示したりバグを強調したりする最も簡単な方法の1つであり、多くの人にとって、オペレーティングシステムが提供する標準機能で十分です。当然のことながら、ペイントを開かなくてもスクリーンショットを編集したりプレビューしたりできる、まったく同じサイズのスクリーンショットをもう一度撮ることができるなど、より多くの機能を望んでいる人もいます。 MWSnapは、執筆時点で12歳であるにもかかわらず、これらの問題のすべてに対する答えです。ソフトウェアの用語では、それは絶対に古いものです。ただし、Windows8.1でも無料で完全に信頼でき
-
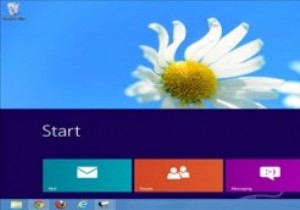 Windows8のスタート画面のサイズと位置を変更する方法
Windows8のスタート画面のサイズと位置を変更する方法Windows 8のスタート画面、デスクトップ、および約なんでも。ユーザーがWindows8のエクスペリエンスをパーソナライズするのに役立つ、多くのサードパーティ製のアプリやユーティリティが登場しました。 ImmersiveTailleは、Windows 8のスタート画面のサイズと位置を変更し、デスクトップから簡単にアクセスできるアプリの1つです。 Windows8でImmersiveTailleを使用する方法 1. ImmersiveTailleのSourceforgeページにアクセスして、ソフトウェアをダウンロードします。 2.アーカイブを解凍し、クリックして開始します。 3.
