よくある質問:Windows 7でデフォルトのアイコンを大きくするにはどうすればよいですか?
デスクトップの空きスペースを右クリックして、ドロップダウンメニューから[表示]オプションを選択します。目的のオプションを選択します:大、中、小のアイコン。デフォルトのオプションは中アイコンです。デスクトップは選択に応じて調整されます。
Windows 7でデフォルトのアイコンを大きくするにはどうすればよいですか?
Windows 7でアイコンとテキストのサイズを変更するには:
- [スタート]、[コントロールパネル]を選択します。
- コントロールパネルで、[外観とカスタマイズ]を選択します。
- 次の画面で、[表示]を選択します。
- ラジオボタンを使用して、別のアイコンとテキストサイズを選択します。 …
- [適用]をクリックして変更を保存します。
Windows 7のデフォルトアイコンを変更するにはどうすればよいですか?
Windows7のフォルダアイコンをカスタマイズする方法は次のとおりです。
- ステップ1:カスタマイズするフォルダを右クリックして[プロパティ]を選択します。
- ステップ2:[カスタマイズ]タブで、[フォルダアイコン]セクションに移動し、[アイコンの変更]ボタンをクリックします。
- ステップ3:ボックスにリストされている多くのアイコンの1つを選択し、[OK]をクリックします。
26окт。 2011年。
Windows 7ですべてを大きくするにはどうすればよいですか?
Windows7でテキストサイズを変更する
- デスクトップを右クリックして、[画面の解像度]を選択します。
- [テキストやその他のアイテムを拡大または縮小する]をクリックします
- パーセンテージを選択します:小、中、または大(100、125、または150パーセント)そして[適用]をクリックします。
- ログオフして再度ログオンします(またはコンピューターを再起動します)。
29日。 2016年。
デスクトップ上のアイコンのサイズを変更するにはどうすればよいですか?
マウスホイールを使用したクイックショートカットを使用して、デスクトップアイコンのサイズを微調整できます。標準のデスクトップアイコンサイズは、デスクトップのコンテキストメニューで利用できます。デスクトップを右クリックし、ポイントして表示し、[大きいアイコン]、[中程度のアイコン]、または[小さいアイコン]を選択します。
Windows 7でアイコンを小さくするにはどうすればよいですか?
デスクトップのドロップダウンメニューを使用してアイコンのサイズを調整します
- デスクトップの空きスペースを右クリックして、ドロップダウンメニューから[表示]オプションを選択します。
- 目的のオプションを選択します:大、中、小のアイコン。デフォルトのオプションは中アイコンです。デスクトップは選択に応じて調整されます。
デフォルトのアイコンを大きくするにはどうすればよいですか?
右クリックして、表示メニューから「大きなアイコン」を選択します。次に、左上のビュードロップダウンメニューから[オプション]を選択します。 「表示」タブから「フォルダに適用」を選択します。これで、すべてのフォルダで大きなアイコンがデフォルトになります。
Windows 10でコントロールパネルアイコンを変更するには、次の手順を実行します。
- レジストリエディタアプリを開きます。
- 次のレジストリキーに移動します。 …
- 右側で、デフォルトの(名前のない)文字列パラメータをダブルクリックします。 …
- レジストリの調整によって行われた変更を有効にするには、ユーザーアカウントにサインアウトしてサインインする必要があります。
27日。 2018г。
Windows 7でPDFアイコンを変更するにはどうすればよいですか?
PDFアイコンを変更する方法
- [マイコンピュータ]を開き、[ツール]メニューから[フォルダオプション]に移動して選択します。
- [ファイルの種類]をクリックして、システムに登録されているさまざまな種類のファイルとその拡張子をすべて表示します。
- PDFファイルの種類を見つけて、ダイアログウィンドウの下部にある[詳細設定]ボタンをクリックします。
Windows 7でアプリアイコンを変更するにはどうすればよいですか?
アイコンを変更するには、変更したいアイコンを選択し、「アイコンの変更」ボタンをクリックします。 [アイコンの変更]ウィンドウで、組み込みのWindowsアイコンから任意のアイコンを選択するか、[参照]をクリックして独自のアイコンファイルを見つけることができます。
コンピューターで文字を大きくするにはどうすればよいですか?
Windows 10で表示を変更するには、[スタート]>[設定]>[アクセスのしやすさ]>[表示]を選択します。画面上のテキストのみを大きくするには、[テキストを大きくする]の下のスライダーを調整します。画像やアプリを含むすべてを大きくするには、[すべてを大きくする]の下のドロップダウンメニューからオプションを選択します。
- [スタート]→[コントロールパネル]→[外観とカスタマイズ]を選択し、[画面の解像度の調整]リンクをクリックします。 …
- 表示される[画面の解像度]ウィンドウで、[解像度]フィールドの右側にある矢印をクリックします。 …
- スライダーを使用して、高解像度または低解像度を選択します。 …
- [適用]をクリックします。
解像度を1920×1080に上げるにはどうすればよいですか?
方法1:
- 設定を開きます。
- [システム設定]をクリックします。
- 左側のメニューから[表示]オプションを選択します。
- ディスプレイの解像度が表示されるまで下にスクロールします。
- ドロップダウンから、必要な画面解像度を選択します。
アイコンを大きくするにはどうすればよいですか?
手順:1[設定]に移動します。 2フォントと画面ズームを検索して選択します。 3画面ズームやフォントサイズを調整するには、スライダーをタッチして左または右にドラッグします。
デスクトップのアイコンを小さくするにはどうすればよいですか?
デスクトップアイコンのサイズを変更するには
デスクトップを右クリック(または長押し)し、[表示]をポイントして、[大きいアイコン]、[中アイコン]、または[小さいアイコン]を選択します。ヒント:マウスのスクロールホイールを使用して、デスクトップアイコンのサイズを変更することもできます。デスクトップで、Ctrlキーを押しながらホイールをスクロールして、アイコンを拡大または縮小します。
コンピューターでアイコンを作成するにはどうすればよいですか?
このPC、ごみ箱などのアイコンをデスクトップに追加するには:
- [スタート]ボタンを選択し、[設定]>[カスタマイズ]>[テーマ]を選択します。
- [テーマ]>[関連設定]で、[デスクトップアイコンの設定]を選択します。
- デスクトップに表示するアイコンを選択し、[適用]と[OK]を選択します。
-
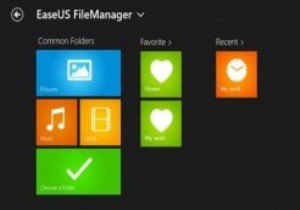 EaseUS FileManager:最新のUIを備えたWindowsエクスプローラーの代替
EaseUS FileManager:最新のUIを備えたWindowsエクスプローラーの代替Windows 8はモダンUIセットアップの形で完全に変身しましたが、Windowsエクスプローラーと他のいくつかのアプリはまだ同じ古いUIを利用しています。そこで、Windowsエクスプローラーの代わりにEaseUSFileManagerが役立ちます。これにより、Windows8ユーザーはWindowsエクスプローラーに最新のUI感覚を与えることができます。 1. Windows Storeにアクセスして、「EaseUSFileManager」を検索します。 2. [インストール]をクリックして、EaseUSファイルマネージャーのアプリのインストールプロセスを開始します。 3.
-
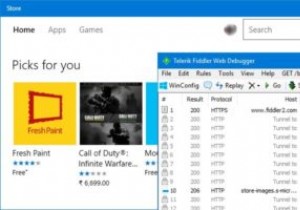 Windows10のWindowsストアからappxファイルをダウンロードする方法
Windows10のWindowsストアからappxファイルをダウンロードする方法Windows 10では、MicrosoftはUWPまたはユニバーサルWindowsプラットフォームを使用してデバイス間でアプリエクスペリエンスを統合しようとしています。実際、ますます多くの開発者がwin32アプリをUWPアプリに変換しています。すべてのUWPアプリは、通常の.exe形式ではなく.appxファイル形式を使用します。さらに、ほとんどのUWPアプリはWindowsストアから入手できるため、1、2回クリックするだけで、好きなアプリを簡単にインストールできます。良い点は、Windowsがインストールとアンインストールの手順を処理することです。通常のプログラムのように、残っているファイル
-
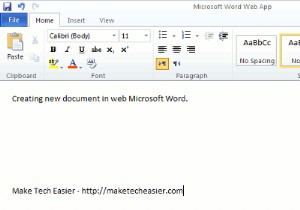 MicrosoftOffice365ベータレビュー
MicrosoftOffice365ベータレビューMicrosoft OfficeとExchangeは、常に多くの企業や企業のバックボーンとなっています。 Microsoft Office 365の発売により、Microsoftはデスクトップ/サーバーベースのシステムをクラウドに導入し、専門家がほぼどこからでも、どのデバイスからでも電子メール、重要なドキュメント、連絡先、カレンダーにアクセスできるようにします。 Microsoft Office 365は、Web上の通常のMicrosoftOfficeだけではありません。また、Outlook、Sharepoint、Lyncで構成されており、メールにアクセスして他のユーザーと共同作業を行うこと
