Windows Defenderが毎日更新されるのはなぜですか?
結論:ほぼ毎日Defenderの更新を受け取る場合、それはMicrosoftのセキュリティチームがシステムへの脅威の数を減らすために懸命に取り組んでいることを意味します。同じことがすべてのAV/AMベンダーにも当てはまります。
Windows Defenderはどのくらいの頻度で更新されますか?
このパラメーターの値を指定しない場合、Windows Defenderはデフォルトの間隔である24(24時間ごと)でチェックします。それだけです。
Windows Defenderの更新を停止するにはどうすればよいですか?
WindowsDefenderの自動更新を無効にする方法
- 「スタート」メニューをクリックします。 …
- WindowsDefender画面の上部中央にある歯車の形をした「ツール」アイコンをクリックします。
- 画面の左側にある[オプション]アイコン(歯車のような形)をクリックします。
- チェックボックスに注意してください。 …
- 画面の右下隅にある[保存]をクリックします。
Windows Defenderは自動的に更新されますか?
グループポリシーを使用して保護の更新をスケジュールする
既定では、Microsoft Defender Antivirusは、スケジュールされたスキャンの時刻の15分前に更新をチェックします。これらの設定を有効にすると、そのデフォルトが上書きされます。
Windows 10が毎日更新され続けるのはなぜですか?
Windows 10は、更新を1日1回チェックします。これはバックグラウンドで自動的に行われます。 Windowsは、毎日同じ時刻に更新をチェックするわけではありません。Microsoftのサーバーが、更新を一度にチェックするPCの軍隊に圧倒されないように、スケジュールを数時間変更します。
Windows Defenderが更新されているかどうかを確認するにはどうすればよいですか?
- タスクバーのシールドアイコンをクリックするか、スタートメニューでDefenderを検索して、WindowsDefenderセキュリティセンターを開きます。
- ウイルスと脅威の保護タイル(または左側のメニューバーのシールドアイコン)をクリックします。
- [保護の更新]をクリックします。 …
- [アップデートを確認]をクリックして、新しい保護アップデートをダウンロードします(ある場合)。
Windows 10 Defenderは自動的にスキャンしますか?
他のウイルス対策アプリと同様に、Windows Defenderはバックグラウンドで自動的に実行され、ファイルがダウンロードされたとき、外部ドライブから転送されたとき、およびファイルを開く前にスキャンします。
Windows Defenderのリアルタイム保護を永続的に無効にするにはどうすればよいですか?
WindowsDefenderセキュリティセンターを開きます。ウイルスと脅威からの保護をクリックします。 [ウイルスと脅威の保護設定]オプションをクリックします。リアルタイム保護トグルスイッチをオフにします。
Windows Defender 2020をオフにするにはどうすればよいですか?
Windowsセキュリティでウイルス対策保護をオフにする
- [スタート]>[設定]>[更新とセキュリティ]>[Windowsセキュリティ]>[ウイルスと脅威の保護]>[設定の管理](または以前のバージョンのWindows 10では[ウイルスと脅威の保護]設定)を選択します。
- リアルタイム保護をオフに切り替えます。スケジュールされたスキャンは引き続き実行されることに注意してください。
Windows Defenderサービスを停止するにはどうすればよいですか?
Windows Defenderをオフにするには:
- コントロールパネルに移動し、[WindowsDefender]をダブルクリックして開きます。
- [ツール]、[オプション]の順に選択します。
- オプションのページの一番下までスクロールし、[管理者オプション]セクションの[WindowsDefenderを使用する]チェックボックスをオフにします。
Windows Defenderが機能しているかどうかを確認するにはどうすればよいですか?
タスクマネージャを開き、[詳細]タブをクリックします。下にスクロールしてMsMpEng.exeを探すと、[ステータス]列に実行されているかどうかが表示されます。別のアンチウイルスがインストールされている場合、Defenderは実行されません。また、[設定] [編集:> [更新とセキュリティ]]を開き、左側のパネルで[WindowsDefender]を選択することもできます。
Windows Defenderが更新されないのはなぜですか?
他のセキュリティソフトウェアがインストールされているかどうかを確認してください。これらのソフトウェアはWindowsDefenderをオフにし、その更新を無効にします。 …WindowsDefenderUpdateインターフェイスで更新を確認し、失敗した場合はWindowsUpdateを試してください。これを行うには、[スタート]>[プログラム]>[WindowsDefender]>[今すぐ更新を確認]をクリックします。
Windows Defenderを自動的に更新するにはどうすればよいですか?
[コントロールパネル]>[WindowsDefender]に移動して、クリックしてWindowsDefenderを開きます。 [ツール]、[オプション]の順にクリックします。 [自動スキャン]で、[コンピューターを自動的にスキャンする(推奨)]チェックボックスがオンになっていることを確認します。 [スキャンする前に更新された定義を確認する]チェックボックスをオンにして、[保存]をクリックします。
Windows 10の更新には2020年の所要時間はどれくらいですか?
そのアップデートをすでにインストールしている場合、10月のバージョンはダウンロードに数分しかかかりません。ただし、姉妹サイトのZDNetによると、2020年5月のアップデートを最初にインストールしていない場合、古いハードウェアでは約20〜30分以上かかる可能性があります。
Microsoftが常に更新しているのはなぜですか?
Windows 10にはバグが発生することがありますが、Microsoftによって頻繁にリリースされる更新により、オペレーティングシステムが安定します。 …厄介なのは、Windows Updateのインストールが成功した後でも、システムを再起動またはオン/オフするとすぐに、システムが同じ更新プログラムのインストールを自動的に再開することです。
Windowsが更新でスタックしている場合はどうすればよいですか?
スタックしたWindowsUpdateを修正する方法
- 更新が実際にスタックしていることを確認してください。
- オフにしてからもう一度オンにします。
- WindowsUpdateユーティリティを確認してください。
- Microsoftのトラブルシューティングプログラムを実行します。
- セーフモードでWindowsを起動します。
- システムの復元に戻ります。
- WindowsUpdateファイルのキャッシュを自分で削除します。
- 徹底的なウイルススキャンを開始します。
26日。 2021年。
-
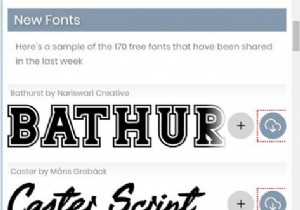 WindowsとMacのFontSpaceでフォントをダウンロードする方法は?
WindowsとMacのFontSpaceでフォントをダウンロードする方法は?概要: FontSpaceからフォントをダウンロードする方法は? WindowsおよびMacにフォントをインストールするにはどうすればよいですか? ダウンロードしたフォントの使用方法は? 多くのユーザーは、オンラインのフリーフォントWebサイトに新しいフォントをインストールしたいと考えています。これにより、Office Word、Excel、PowerPoint、および一部のソーシャルネットワーキングサイトなどのさまざまなプログラムでより多くのフォントを使用できるようになります。 64,000以上のフォントを無料でダウンロードできるフォントサイトであるFontSp
-
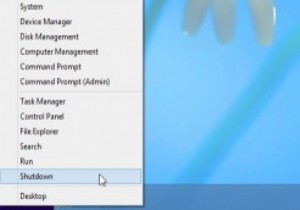 タスクバーのコンテキストメニューにシャットダウンと再起動のオプションを追加する方法[Windows8]
タスクバーのコンテキストメニューにシャットダウンと再起動のオプションを追加する方法[Windows8]Microsoftには、Windows8に言及されていない機能を追加する習慣があるようです。たとえば、画面の左下隅を右クリックして、タスクマネージャやコントロールパネルなどの場所に移動するコンテキストメニューを表示できます。これは、特にこれらの場所に到達するために実行する必要のある回避策を考慮すると便利です。ただし、コンピュータをシャットダウンしたり、そこで再起動したりするオプションはありません。通常、電源オプションの下にあるチャームバーを使用してこれを行うため、非常にイライラする可能性があります。これを考慮して、これらのオプションをタスクバーのコンテキストメニューに追加する方法を紹介するとき
-
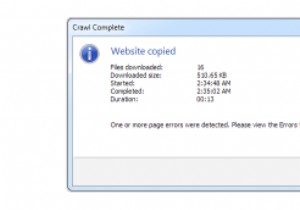 WebCopyを使用してオフラインで表示するためにWebサイトを保存する
WebCopyを使用してオフラインで表示するためにWebサイトを保存する私たちが定期的に参照しているいくつかのウェブサイトがあります。これらのWebサイトは、Webにアクセスできない場合にオフラインにするのに便利であり、WebCopyはそれを実現できます。 WebCopyを使用すると、Webサイトを保存してオフラインで表示できるだけでなく、ダウンロード方法をカスタマイズして最適なオフラインパフォーマンスを実現できます。 WebCopyの設定 ダウンロードしてインストールした後で初めてWebCopyを開くときは、[ツール]、[オプション]の順にクリックして、設定を確認してください。 一般、コピー、通知のオプションはすべて基本的なものであり、実際のウォークス
