Ubuntuターミナルにzipファイルをインストールするにはどうすればよいですか?
ターミナルにzipファイルをインストールするにはどうすればよいですか?
ターミナルを開いた後、コマンド「sudoaptinstallzipunzip」を書きます。 zipコマンドをインストールします。必要なクレデンシャルを入力します。インストールが開始され、コマンドラインは次のようになります。しばらくすると完了します。
Ubuntuでzipファイルを開くにはどうすればよいですか?
これを行うには、端末を入力します:
- sudo apt-getinstallunzip。
- archive.zipを解凍します。
- file.zip-ddestination_folderを解凍します。
- mysite.zip -d/var/wwwを解凍します。
Linuxでzipファイルを実行するにはどうすればよいですか?
Linuxでzipを使用する方法
- Linuxでzipを使用する方法。
- コマンドラインでzipを使用します。
- コマンドラインでアーカイブを解凍します。
- 指定したディレクトリにアーカイブを解凍します。
- ファイルを右クリックして、[圧縮]をクリックします。
- 圧縮されたアーカイブに名前を付け、zipオプションを選択します。
- zipファイルを右クリックし、[抽出]を選択して解凍します。
Linuxターミナルでファイルを解凍するにはどうすればよいですか?
ZIPファイルからファイルを抽出するには、unzipコマンドを使用します 、およびZIPファイルの名前を指定します。 「」を指定する必要があることに注意してください。 zip」拡張子。ファイルが抽出されると、ターミナルウィンドウに一覧表示されます。
Linuxにファイルをインストールするにはどうすればよいですか?
インストールファイルをビンに入れ、次の手順に従います。
- ターゲットのLinuxまたはUNIXシステムにログインします。
- インストールプログラムが含まれているディレクトリに移動します。
- 次のコマンドを入力して、インストールを起動します:chmod a+xfilename.bin。 ./filename.bin。ここで、filename.binはインストールプログラムの名前です。
ターミナルMacのみを使用してファイルを解凍する
- ステップ1-移動します。ファイルをデスクトップに圧縮します。 …
- ステップ2-ターミナルを開きます。右上隅でターミナルを検索するか、アプリケーションフォルダにあるユーティリティフォルダで見つけることができます。
- ステップ3-ディレクトリをデスクトップに変更します。 …
- ステップ4-ファイルを解凍します。
ファイルを解凍するにはどうすればよいですか?
単一のファイルまたはフォルダーを解凍するには、zipフォルダーを開き、ファイルまたはフォルダーをzipフォルダーから新しい場所にドラッグします。 zipフォルダーのすべての内容を解凍するには、長押しします。 フォルダを(または右クリックして)、[すべて抽出]を選択し、指示に従います。
Unixでファイルを解凍するにはどうすればよいですか?
unzipまたはtarコマンドを使用してできます LinuxまたはUnixライクなオペレーティングシステムでファイルを抽出(解凍)します。 Unzipは、ファイルを解凍、一覧表示、テスト、および圧縮(抽出)するためのプログラムであり、デフォルトではインストールされない場合があります。
Linuxでフォルダを解凍するにはどうすればよいですか?
2つの回答
- ターミナルを開きます(Ctrl + Alt + Tが機能するはずです)。
- 次に、ファイルを抽出するための一時フォルダーを作成します:mkdirtemp_for_zip_extract。
- 次に、zipファイルをそのフォルダーに解凍します:unzip /path/to/file.zip-dtemp_for_zip_extract。
Linuxでディレクトリ内のすべてのファイルを圧縮するにはどうすればよいですか?
構文:$ zip –m filename.zip file.txt
4. -rオプション:ディレクトリを再帰的に圧縮するには、zipコマンドで-rオプションを使用します そして、ディレクトリ内のファイルを再帰的に圧縮します。このオプションは、指定したディレクトリにあるすべてのファイルを圧縮するのに役立ちます。
-
 USBイミュナイザーで自動実行感染からコンピューターを保護する
USBイミュナイザーで自動実行感染からコンピューターを保護するUSBフラッシュドライブは、間違いなく、移植性を向上させ、あるコンピューターから別のコンピューターにファイルを簡単に転送できる素晴らしいツールです。ますます人気が高まっており、すべての人に使用されており、ハッカーやその他のサイバー犯罪者がウイルスやその他の有害なコードを仕掛ける標的として好まれています。 しかし、とにかく、これらの感染はどのように正確に機能しますか?これらは、Windows開発者によって時間の経過とともに実装された機能である自動実行を利用します。この機能は多少便利ですが、コンピューターに挿入したメディアを自動的に実行するため、これらの感染は自動実行命令の横に配置され、デバイス
-
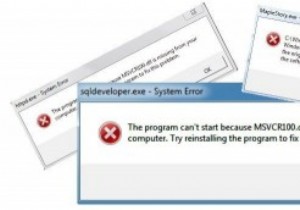 「MSVCR100.dllが見つかりません」エラーを修正する方法
「MSVCR100.dllが見つかりません」エラーを修正する方法コンピューターは素晴らしいものです–それが機能するとき。ただし、どこからともなく(自分の過失がないために)問題やエラーが発生し、それを修正する方法がわからない場合があります。 「msvcr100.dllが見つかりません」エラーはそれらの問題の1つです。修正は簡単です。修正する方法をいくつか紹介します。 DLLはダイナミックリンクライブラリの略で、Windowsにはたくさんの.dllファイルがあります。このエラーは、VisualC++で作成されたプログラムでMicrosoftVisualC ++ファイルが必要であり、何らかの理由でシステムにそのファイルがない場合に発生します。 最初に
-
 ファイルをUnisonと同期させてください
ファイルをUnisonと同期させてくださいUnisonは、2つの場所の間でファイルを同期できるようにするシンプルなツールです。これにより、ファイルとディレクトリのコレクションの2つのレプリカを異なるホスト(または同じホスト上の異なるディスク)に保存し、別々に変更してから、各レプリカの変更を他のレプリカに伝達することで最新の状態にすることができます。 Unisonのユニークな機能には次のものがあります。 UnixとWindowsの両方と互換性があるため、すべてのOSで多用途の同期ツールになります。 更新のために2つのレプリカを監視します。他のレプリカに自動的に伝播されるレプリカに変更が加えられます。競合が検出された場合は、画面に表
