Windows 10のアクションセンターにアクセスするにはどうすればよいですか?
アクションセンターを開くには、次のいずれかを実行します。タスクバーの右端にある[アクションセンター]アイコンを選択します。 Windowsロゴキー+Aを押します。タッチスクリーンデバイスで、画面の右端からスワイプします。
Windows 10の新しいアクションセンターには、アプリの通知とクイックアクションがあります。タスクバーで、アクションセンターのアイコンを探します。タスクバーの検索ボックスに「セキュリティとメンテナンス」と入力し、メニューから[セキュリティとメンテナンス]を選択します。 …
Windows 10のアクションパネルはどこにありますか?
Windows 10でアクションセンターを表示するには、タスクバーの[通知]アイコンをクリックします 。アクションセンターには、ソフトウェアの更新や失敗したバックアップのステータスの確認など、注意が必要な項目が一覧表示されます。アクションセンターの下部には、クイック設定ボタンがあります。アクションセンター。
アクションセンターに接続するにはどうすればよいですか?
画面の右からスワイプするか、画面の右下隅にある通知アイコンをクリックして、Windows10アクションセンターを開きます。接続アイコンをクリックします。アイコンが表示されていない場合は、[展開]リンクをクリックして、すべてのアクションセンターアイコンを表示する必要があります。
アクションセンターアイコンを有効にするにはどうすればよいですか?
Windows 10アクションセンターには、アクションセンターアプリのアイコンをすばやく有効または無効にするオプションが組み込まれています。アクションセンターアプリのアイコンを無効にするには、アクションセンターアイコンを右クリックするだけです。 画面の右下隅にが表示されたら、[アプリのアイコンを表示しない]オプションを選択します。
アクションセンターが機能しないのはなぜですか?
アクションセンターが機能しないのはなぜですか?アクションセンターは、システム設定で無効になっているという理由だけで誤動作している可能性があります 。また、最近Windows 10 PCを更新した場合は、エラーが発生する可能性があります。この問題は、バグが原因で、またはシステムファイルが破損しているか欠落している場合にも発生する可能性があります。
Windows 10でBluetoothが見つからないのはなぜですか?
Bluetoothが表示されない場合は、 [展開]を選択してBluetoothを表示し、[Bluetooth]を選択してオンにします 。 Windows 10デバイスがBluetoothアクセサリとペアリングされていない場合は、「未接続」と表示されます。 [設定]をチェックインします。 [スタート]ボタンを選択し、[設定]>[デバイス]>[Bluetoothとその他のデバイス]を選択します。
PCのアクションセンターとは何ですか?
Windows 10の新機能は、アクションセンターです。これは、すべてのシステム通知とさまざまな設定への迅速なアクセスのための統一された場所です 。これは、タスクバーのアイコンを押すと表示されるスライドアウトペインにあります。これはWindowsへの優れた追加機能であり、十分にカスタマイズ可能です。
Windows 10にBluetoothドライバーをインストールするにはどうすればよいですか?
Windows Updateを使用してBluetoothドライバーを手動でインストールするには、次の手順を実行します。
- 設定を開きます。
- [更新とセキュリティ]をクリックします。
- WindowsUpdateをクリックします。
- [更新の確認]ボタンをクリックします(該当する場合)。
- [オプションの更新を表示]オプションをクリックします。 …
- [ドライバーの更新]タブをクリックします。
- 更新するドライバーを選択します。
接続での入力を許可するにはどうすればよいですか?
Windows10画面を別のWindows10デバイスにミラーリングする方法
- アクションセンターを開きます。
- [接続]をクリックします。 …
- 受信デバイスを選択します。 …
- 受信デバイスがキーボードとマウスを使用してPCを制御できるようにする場合は、「入力を許可」を「オン」に切り替えます。
アクションセンターに再接続するにはどうすればよいですか?
デバイスに接続できませんでした。 アクションセンターを介して再接続してみてください。
- [スタート]をクリックし、検索ボックスに通知を入力します。
- リストで、通知とアクションの設定を選択します。
- 右側で、[システムアイコンをオンまたはオフにする]をクリックします。
- そこからアクションセンターをオフにします。
Bluetoothをアクションセンターに追加するにはどうすればよいですか?
Windows10でBluetoothを有効にする
- アクションセンター:タスクバーの右端にある吹き出しアイコンをクリックして[アクションセンター]メニューを展開し、[Bluetooth]ボタンをクリックします。青色に変わる場合、Bluetoothはアクティブです。
- 設定メニュー:[スタート]>[設定]>[デバイス]>[Bluetoothおよびその他のデバイス]に移動します。
アクションセンターでタブレットモードを設定するにはどうすればよいですか?
タブレットモードからデスクトップモードに戻すには、タスクバーのアクションセンターアイコンをタップまたはクリックして、コンピューターのクイック設定のリストを表示します。次に、タブレットモードをタップまたはクリックします タブレットモードとデスクトップモードを切り替える設定。
-
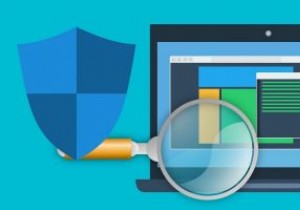 SFC/Scannowについて知っておくべきことすべて
SFC/Scannowについて知っておくべきことすべてシステムファイルチェッカー(SFC)は、Windowsで保護されたシステムファイルをスキャンして修復するための便利なコマンドラインユーティリティです。これは、コンピューターの整合性を評価し、インストールと更新の問題を検出し、可能な場合は欠落または破損したファイルの代替品を見つけるための最も簡単で最速の手法です。 ここでは、PCの問題を常に把握するために、この用途の広いユーティリティについて知っておく必要のあるすべてのことを説明します。 基本的なSFCスキャンの実行 システムファイルチェッカー(SFC)を実行するには、[スタート]メニューから選択できる管理者モードでコマンドラインを実行する必
-
 Windowsシステムの春の大掃除?これらのファイルを削除しないでください。
Windowsシステムの春の大掃除?これらのファイルを削除しないでください。春の大掃除は、システムをきれいにし、スペースを解放し、うまくいけば、コンピューターを高速化するための優れた方法です。冗長で重複したファイルを見つけるのは難しいことではありませんが、実行中のWindowsシステムから絶対に削除してはならないことがいくつかあります。重要なファイルを削除すると、システムの機能が妨げられる可能性がありますが、一部のファイルを削除しても問題は発生しませんが、それでも不便が生じる可能性があります。 システムファイルからブラウザのデータまで、そのままにしておく方がよいファイルがいくつかあります。以下は、次の掃除をするときにスキップする必要のあるファイルのリストです。 シス
-
 Windows10はまもなく更新の強制を停止します
Windows10はまもなく更新の強制を停止しますWindows 10のリリース以来、最も罵倒されている「機能」の1つは、更新スケジュールです。人々は頻繁に、オペレーティングシステムが敏感なアクションの間にそれを停止する簡単な方法なしでそれ自身を再起動するであろうと報告しました。非公式の方法もありますが、Microsoftは、自動更新が最善であると常に断固として主張していました。 この動きは、ユーザーがシステムを安全に保つのを支援し、ゼロデイウイルスやエクスプロイトが見つかったときの保護を強化することでした。ユーザーが更新を遅らせる選択肢を与えられた場合、PCがマルウェアに感染するまで延期した可能性があります。これがアイデアでした。 自動更
