Windows 10でマルチタッチジェスチャを有効にするにはどうすればよいですか?
Windows 10で2本指のスクロールを有効にするにはどうすればよいですか?
Windows10の[設定]から2本指のスクロールを有効にする
- ステップ1:[設定]>[デバイス]>[タッチパッド]に移動します。
- ステップ2:[スクロールとズーム]セクションで、[2本の指をドラッグしてスクロールする]オプションを選択し、2本の指のスクロール機能をオンにします。
Windows 10でタッチパッドジェスチャを使用するにはどうすればよいですか?
Windows10のタッチパッドジェスチャ
- アイテムを選択する:タッチパッドをタップします。
- スクロール:タッチパッドに2本の指を置き、水平または垂直にスライドします。
- ズームインまたはズームアウト:タッチパッドに2本の指を置き、ピンチインまたはストレッチします。
- その他のコマンドを表示する(右クリックと同様):タッチパッドを2本の指でタップするか、右下隅を押します。
TouchPad Fnキー:一部のラップトップにはFnキーがあり、F1〜F12ファンクションキーのいずれかと組み合わせて、タッチパッドを有効または無効にできます。タッチパッドのオンとオフを切り替えるには、これらのショートカットキーの両方を同時に押します。
MicrosoftPrecisionタッチパッドタップ
- 1本の指でタップしてシングルクリックします。
- 2本の指でタップして右クリックします。
- 2回タップしてドラッグし、複数選択します。このジェスチャーは私には意味がなく、アイコンやテキストの選択を機能させることができませんでした。
- タッチパッドの右下隅を押して右クリックします。
23日。 2017年。
2本指のスクロールが機能しなくなったのはなぜですか?
2本指スクロールが有効になっているのに機能しない場合は、タッチパッドドライバーに問題がある可能性があります。ドライバーが破損または故障する可能性があり、デバイスが正しく機能できなくなります。 …タッチパッドドライバを再インストールします。タッチパッドドライバをロールバックします。
コンピュータで下にスクロールできないのはなぜですか?
スクロールロックをチェックして、オンになっているかどうかを確認してください。マウスが他のコンピュータで動作するかどうかを確認してください。マウスを制御するソフトウェアがあるかどうかを確認し、それがスクロール機能をロックしているかどうかを確認します。オンにしてからオフにしてみてください。
タッチパッドジェスチャが機能しないのはなぜですか?
タッチパッドドライバが破損しているか、ファイルの1つが欠落しているため、タッチパッドジェスチャがPCで機能しない可能性があります。タッチパッドドライバを再インストールすることが、この問題に対処するための最良の方法です。タッチパッドドライバを再インストールするには:…ステップ2:タッチパッドエントリを右クリックし、[デバイスのアンインストール]オプションをクリックします。
windows10をアクティブ化するにはどうすればよいですか?
Windows 10をアクティブ化するには、デジタルライセンスまたはプロダクトキーが必要です。アクティベートする準備ができたら、[設定]で[アクティベーションを開く]を選択します。 [プロダクトキーの変更]をクリックして、Windows10のプロダクトキーを入力します。以前にデバイスでWindows10がアクティブ化されていた場合は、Windows10のコピーが自動的にアクティブ化されるはずです。
ジェスチャーをオフにするにはどうすればよいですか?
ジェスチャーをオンまたはオフにする
- スマートフォンの設定アプリを開きます。
- タップシステム。ジェスチャー。
- 変更するジェスチャーをタップします。
タッチパッドの設定が見つかりませんか?
タッチパッドの設定にすばやくアクセスするには、タスクバーにショートカットアイコンを配置します。そのためには、[コントロールパネル]>[マウス]に移動します。最後のタブ、つまりタッチパッドまたはクリックパッドに移動します。ここで、トレイアイコンの下にある静的または動的トレイアイコンを有効にし、[OK]をクリックして変更を適用します。
マルチジェスチャタッチパッドを有効にするにはどうすればよいですか?
方法は次のとおりです。
- 設定を開きます。
- [デバイス]をクリックします。
- タッチパッドをクリックします。
- [3本指のジェスチャ]セクションで、[スワイプ]ドロップダウンメニューを使用して、3本の指を使用してジェスチャをカスタマイズできます。使用可能なオプションは次のとおりです。…
- [タップ]ドロップダウンメニューを使用して、3本指のタップアクションをカスタマイズします。利用可能なオプションは次のとおりです。
7日。 2018г。
タッチパッドが機能しない場合の対処方法
これらの手順が機能しない場合は、タッチパッドドライバーをアンインストールしてみてください。デバイスマネージャーを開き、タッチパッドドライバーを右クリック(または長押し)して、[アンインストール]を選択します。デバイスを再起動すると、Windowsはドライバーの再インストールを試みます。それでも問題が解決しない場合は、Windowsに付属の汎用ドライバーを使用してみてください。
タッチパッドの感度を調整するにはどうすればよいですか?
[詳細設定]タブに移動し、[モーション]タブをクリックします。 d。 Touch Activation Thresholdに移動し、スライダーを調整して感度を制御します。
[設定/デバイス]に移動し、[マウスとタッチパッド]を選択して、[追加のマウス設定]まで下にスクロールします。 [マウスのプロパティ]ダイアログが開いたら、[デバイス設定]タブ(ある場合)をクリックしてから、デバイスの[設定]ボタンをクリックします。 …次に、[垂直スクロールを有効にする]と[水平スクロールを有効にする]のチェックボックスをオンにします。
ボタンなしでタッチパッドを使用するにはどうすればよいですか?
ボタンを使用する代わりに、タッチパッドをタップしてクリックできます。
- アクティビティの概要を開き、マウスとタッチパッドの入力を開始します。
- マウスとタッチパッドをクリックしてパネルを開きます。
- [タッチパッド]セクションで、タッチパッドスイッチがオンに設定されていることを確認します。 …
- タップを切り替えてクリックし、スイッチをオンにします。
-
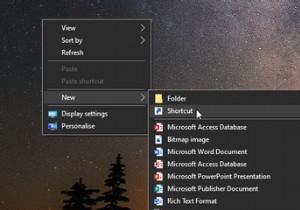 デスクトップショートカットを使用してコマンドプロンプトコマンドを実行する方法
デスクトップショートカットを使用してコマンドプロンプトコマンドを実行する方法コマンドプロンプトを開いてコマンドを手動で入力するのは面倒ですが、いつでもコマンドを実行するためのデスクトップショートカットを作成できるとしたらどうでしょうか。幸い、これを行う方法はすぐにはわかりませんが、Windows10ではコマンドプロンプトのショートカットを作成できます。 コマンドプロンプトを実行するWindowsショートカットを作成する方法を見てみましょう。 Windows10ショートカットを介してコマンドプロンプトを開く方法 まず、Windows10のショートカットを使用してコマンドプロンプトを開く方法を見てみましょう。すぐには何もしません。それでも、実行したいコマンドを手動で入
-
 MicrosoftOfficeにタブを追加する方法
MicrosoftOfficeにタブを追加する方法今年の2月、MicrosoftはOffice 2013製品を公開し、多数の更新と、新しい開始画面などのいくつかの新機能を提供しました。レドモンドを拠点とするソフトウェア会社が失敗したことの1つは、Microsoft Officeにタブを追加することでした。これは、私たちの多くがWebブラウザで慣れ親しんできた便利な機能です。複数のドキュメントを扱う私たちにとって、これは新しいスイートへの巨大で価値のある追加でした。しかし、これにより、Microsoftはボールを落としました。 ウィンドウからウィンドウへのブラウジングからあなたを救うために、Office Tabsはステップインします–はい、名
-
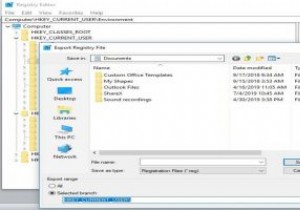 Windows10でレジストリバックアップを復元する方法
Windows10でレジストリバックアップを復元する方法Microsoftは最近、システムレジストリで実行していた通常のバックアップが、バージョン1803以降のWindows 10ではサポートされなくなったことを発表しました。つまり、レジストリを保存するには、この機能を手動で再度有効にする必要があります。 Windowsレジストリには、オペレーティングシステムの特定の側面を制御する多数の低レベル設定が含まれています。 RegBackフォルダーに移動すると、各レジストリハイブはまだそこにありますが、その中のすべてのファイルのサイズは0kbです。 昨年10月、OSは、バックアップが完了したことを報告したにもかかわらず、レジストリのバックアップを自動
