質問:Windows XP用のオーディオドライバをインストールするにはどうすればよいですか?
オーディオドライバを手動でインストールするにはどうすればよいですか?
Windows10でオーディオドライバーを更新する
- [スタート]メニューをクリックして、デバイスマネージャと入力します。 …
- サウンド、ビデオ、およびゲームのコントローラーを検索します。 …
- オーディオエントリをダブルクリックして、[ドライバ]タブに切り替えます。 …
- [更新されたドライバソフトウェアを自動的に検索する]を選択します。
26日。 2019г。
Windows XPでサウンドを有効にするにはどうすればよいですか?
このビデオは、Windowsオーディオサービスを有効にする方法を示しています
サービスのリストを下にスクロールして、Windowsオーディオを見つけます。 [Windowsオーディオ]を右クリックして、[プロパティ]を選択します。 [スタートアップの種類]ドロップダウンリストから[自動(利用可能な場合)]を選択し、[開始](利用可能な場合)をクリックしてオーディオサービスを開始します。
Windowsオーディオドライバを再インストールするにはどうすればよいですか?
デバイスドライバを再インストールします
- タスクバーの検索ボックスに「デバイスマネージャー」と入力し、[デバイスマネージャー]を選択します。
- デバイスの名前を右クリック(または長押し)して、[アンインストール]を選択します。
- PCを再起動します。
- Windowsはドライバーの再インストールを試みます。
すべてのオーディオドライバを再インストールするにはどうすればよいですか?
コントロールパネルからオーディオドライバを再インストールします
- Appwizと入力します。 …
- オーディオドライバのエントリを見つけてオーディオドライバを右クリックし、[アンインストール]オプションを選択します。
- [はい]を選択して続行します。
- ドライバーが削除されたら、デバイスを再起動します。
- オーディオドライバの最新バージョンを入手して、PCにインストールします。
18янв。 2021年。
Realtekオーディオドライバをインストールできないのはなぜですか?
プログラムと機能に移動し、Realtek High DefinitionAudioDriverエントリを見つけます。 …デバイスマネージャに戻り、無効になっているHighDefinitionAudio用のMicrosoftUAAバスドライバをアンインストールします。 (システムを再起動しないでください。)Realtek HD Audio Driverを再インストールします(「FoundNew Hardware Wizard」が表示された場合は、無視してください。)
インストールするオーディオドライバを確認するにはどうすればよいですか?
- [スタート]ボタンをクリックして、検索ボックスに「デバイスマネージャー」と入力します。
- 検索結果から[デバイスマネージャー]を選択して、[デバイスマネージャー]ウィンドウを起動します。
- 「サウンド、ビデオ、およびゲームのコントローラー」の横にある矢印アイコンをクリックします。メニューが拡張され、ヘッダーの下にサウンドカード情報が表示されます。
Windows XPでサウンドを修正するにはどうすればよいですか?
音の問題を修正する手順
- オンボードオーディオカードを使用している場合は、BIOSでオンボードオーディオデバイスが有効になっていることを確認する必要があります。 …
- Windows XPでは、デバイスマネージャを開きます([コントロールパネル]を開き、[システム]アイコンをダブルクリックします-> [システムのプロパティ]ダイアログボックスで、[ハードウェア]タブを選択します-> [デバイスマネージャ]ボタンをクリックします)。
手順3:WindowsXPを構成する
- [スタート]、[コントロールパネル]、[サウンド、音声、オーディオデバイス]の順にクリックします。
- [サウンドとオーディオデバイス]をクリックします。
- [音量]タブをクリックし、[スピーカー設定]セクションの[詳細設定]ボタンをクリックします。
- [スピーカー]タブをクリックし、[スピーカーの設定]からスピーカー構成を選択します。
Windows XPにドライバをインストールするにはどうすればよいですか?
ダウンロードしたドライバをWindowsXPにインストールする
- ダウンロードしたZIPファイルを右クリックし、[すべてのファイルを抽出]をクリックします。 …
- setup.exeまたはinstall.exeというファイルを見つけてダブルクリックし、インストールルーチンを開始します。
- 画面の指示に従ってインストールを実行します。
- インストールが完了したら、システムを再起動します。
24日。 2021年。
オーディオドライバをインストールするにはどうすればよいですか?
Windowsで、デバイスマネージャを検索して開きます。サウンド、ビデオ、およびゲームのコントローラーをダブルクリックします。オーディオデバイスを右クリックし、[ドライバーの更新]を選択します。 [自動的に検索して更新されたドライバーソフトウェアを検索]をクリックして、ドライバーを確認してインストールします。
コンピューターでサウンドをアクティブ化するにはどうすればよいですか?
Windows用コンピュータでサウンドをオンにする方法
- タスクバーの右下の通知領域にある[スピーカー]アイコンをクリックします。サウンドミキサーが起動します。
- サウンドがミュートされている場合は、サウンドミキサーの[スピーカー]ボタンをクリックします。 …
- スライダーを上に動かすと音量が上がり、下に動かすと音が小さくなります。
Realtek高品位オーディオドライバをインストールするにはどうすればよいですか?
RealtekのWebサイトにアクセスしたら、[High Definition Audio Codecs(Software)]をクリックします。次に、画面の指示に従い、ご使用のバージョンのWindowsに対応する正しいドライバーをダウンロードします。最後に、ダウンロードしたファイルをクリックして、Realtekから提供されたドライバソフトウェアをインストールします。
コンピュータから突然音が出ないのはなぜですか?
まず、タスクバーのスピーカーアイコンをクリックして、Windowsがスピーカー出力に正しいデバイスを使用していることを確認します。 …外部スピーカーを使用している場合は、電源がオンになっていることを確認してください。コンピュータを再起動します。タスクバーのスピーカーアイコンを使用して、音声がミュートされておらず、音量が上がっていることを確認します。
汎用オーディオドライバーを修正するにはどうすればよいですか?
方法2:オーディオドライバーを更新する
- キーボードのWindowsキー+Rを押して、[実行]を開きます。
- devmgmtと入力します。 …
- デバイスマネージャで、[サウンド、ビデオ、およびゲームコントローラ]を展開し、古いドライバを選択します。
- それを右クリックして、ドライバーの更新を選択します。
- 更新が完了したら、コンピューターを再起動して変更を適用します。
サウンドが機能しないのはなぜですか?
ヘッドホンが接続されていないことを確認してください。ほとんどのAndroidスマートフォンは、ヘッドホンが接続されているときに外部スピーカーを自動的に無効にします。これは、ヘッドホンがオーディオジャックに完全に装着されていない場合にも当てはまります。 …[再起動]をタップして電話を再起動します。
-
 Windows10で音声認識を設定する方法
Windows10で音声認識を設定する方法何年にもわたる音声認識がMicrosoftのオペレーティングシステムに組み込まれた後、PCの完全な音声制御という約束の地にまだ到達していないことはほとんど考えられません。 Cortanaは私たちを正しい方向に動かしましたが、古き良き音声認識に対処することはほとんどありません。 その特定の機能は、長い間休止していた「音声認識」アプリに任されています。それにもかかわらず、それはWindows 10で機能し、ドキュメントを作成するための最善の策です。使用方法は次のとおりです。 まず、適切なマイクを入手します 音声認識を適切な水準で機能させるために多額の費用をかける必要はありませんが、最高の
-
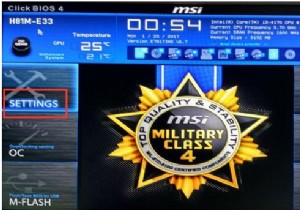 Windows10でUSBフラッシュドライブからPCを起動する方法
Windows10でUSBフラッシュドライブからPCを起動する方法通常、Windows 7、8、10などのWindowsシステムは、PCの内部デバイスにあります。ラップトップまたはデスクトップを再起動する場合、通常の場合、機能するのは内蔵ディスクドライブです。 ただし、新しいWindows 10をインストールしたり、PCのトラブルシューティングを行ったりする場合は、USBドライブやCDなどの外部デバイスからコンピューターを起動する必要があります。 USBデバイスからコンピュータを再起動するにはどうすればよいですか? 起動可能なUSBフラッシュドライブを作成したら ISOファイルのダウンロードに使用しました Windows 10の場合、残りのことは、US
-
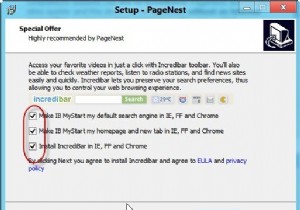 PageNestを使用して完全なWebサイトをオフラインで保存する[Windows]
PageNestを使用して完全なWebサイトをオフラインで保存する[Windows]後で読むためにウェブサイトを保存する最良の方法は何ですか?ブックマークするか、保存して後で読むか、PDFに印刷するか、古い方法を使用して、デスクトップにWebページとして保存することができます。常にインターネットに接続しておらず、Webに精通していない場合は、Webページを保存する最後のオプションが間違いなく最も簡単です。唯一の制限は、現在のWebページのみを保存し、画像やビデオのダウンロード、外部サイト要素の保存などの高度なフィルターオプションを提供しないことです。 PageNestは、次の目的で使用できる非常に強力なプログラムです。 「オフラインブックマーク」。高度な機能を使用して、選択
