Windows 7にWIFIドライバーをインストールするにはどうすればよいですか?
PCにWiFiドライバーをインストールするにはどうすればよいですか?
ドライバーにインストーラーがない場合:
- デバイスマネージャを開きます(これは、Windowsを押して入力することで実行できます)
- ワイヤレスアダプタを右クリックして、[ドライバソフトウェアの更新]を選択します。
- ダウンロードしたドライバーを参照して見つけるオプションを選択します。その後、Windowsがドライバをインストールします。
1янв。 2021年。
- [スタート]を右クリックします。画面の左下隅にあるボタン。
- デバイスマネージャーを選択します。
- [ネットワークアダプタ]をクリックしてセクションを展開します。インテル®ワイヤレス・アダプターがリストされています。 …
- ワイヤレスアダプタを右クリックして、[プロパティ]を選択します。
- [ドライバ]タブをクリックして、ワイヤレスアダプタのプロパティシートを表示します。
Windows 7に最適なWiFiドライバーは何ですか?
Windows 7用のWifiドライバーをダウンロード–最高のソフトウェアとアプリ
- ドライバーブースター無料。 8.3.0.370。 3.9。 (2539票)…
- WLan Driver802.11nRel。 4.80。 28.7。ジップ。 …
- 無料のWiFiホットスポット。 4.2.2.6。 3.6。 (843票)…
- 私のWIFIルーター。 3.0.64。 3.8。 (5028票)…
- PdaNet。 3.00。 3.5。 …
- 簡単なWiFi。 4.0.110。 3.2。 …
- HPProBook4330sノートブックPCドライバー。デバイスによって異なります。 4.2。 …
- Compaq420ノートブックPCドライバー。デバイスによって異なります。 4.3。
Windows WiFiドライバーを再インストールするにはどうすればよいですか?
方法は次のとおりです。
- [デバイスマネージャー]で、[ネットワークアダプター]を選択します。次に、[アクション]をクリックします。
- [スキャン]をクリックしてハードウェアを変更します。次に、Windowsはワイヤレスネットワークアダプタの不足しているドライバを検出し、自動的に再インストールします。
- [ネットワークアダプタ]をダブルクリックします。
13日。 2018г。
ドライバーを手動でインストールするにはどうすればよいですか?
デバイスマネージャを介した手動ドライバのインストール
スタートメニューを右クリックし、「デバイスマネージャ」を選択します。ドライバーの更新が必要なデバイスを見つけて右クリックし、[ドライバーの更新]を選択します。現在のドライバーの詳細が必要な場合は、代わりに「プロパティ」を選択してください。そこから、ドライバーを更新することもできます。
Windows7にアダプタを手動でインストールする方法
- アダプターをコンピューターに挿入します。
- [コンピューター]を右クリックし、[管理]をクリックします。
- デバイスマネージャを開きます。
- [コンピューターの参照]をクリックしてドライバーソフトウェアを探します。
- [コンピューター上のデバイスドライバーのリストから選択します]をクリックします。
- [すべてのデバイスを表示]を強調表示して、[次へ]をクリックします。
- [ディスクを使用]をクリックします。
- [参照]をクリックします。
17日。 2020г。
Windows 7でワイヤレスを有効にするにはどうすればよいですか?
Windows 7
- [スタート]メニューに移動し、[コントロールパネル]を選択します。
- [ネットワークとインターネット]カテゴリをクリックし、[ネットワークと共有センター]を選択します。
- 左側のオプションから、[アダプター設定の変更]を選択します。
- ワイヤレス接続のアイコンを右クリックして、[有効にする]をクリックします。
Windows 7にはWIFI機能がありますか?
Windows 7には、W-Fiのソフトウェアサポートが組み込まれています。コンピューターにワイヤレスネットワークアダプターが組み込まれている場合(すべてのラップトップと一部のデスクトップには組み込まれています)、箱から出してすぐに機能するはずです。すぐに機能しない場合は、Wi-Fiのオンとオフを切り替えるコンピューターケースのスイッチを探してください。
Windows 7にBluetoothドライバーをインストールするにはどうすればよいですか?
開始する前に、Windows7PCがBluetoothをサポートしていることを確認してください。
- Bluetoothデバイスの電源を入れて、検出可能にします。検出可能にする方法は、デバイスによって異なります。 …
- [開始]を選択します。>デバイスとプリンター。
- [デバイスの追加]を選択>[デバイスの選択]>[次へ]を選択します。
- 表示される可能性のある他の指示に従ってください。
Windows 7/8/10(32ビット/ 64ビット)にUSBドングルドライバーをインストールするには
- installWindows7USBnew.zipをダウンロードします。
- 解凍します。
- install.exeを右クリックして、管理者として実行します。
- ドングルタイプにはKEYLOK2(USB w / Driver)を選択し、インストールタイプにはスタンドアロンを選択します。
- USBドングルが接続されていないことを確認します。
- インストールを開始します。閉じます。
アダプターなしでデスクトップをWIFIに接続するにはどうすればよいですか?
ケーブルなしでWindows10のWIFIに接続するにはどうすればよいですか?
- コントロールパネルを開きます。
- [ネットワークとインターネット]をクリックします。
- [ネットワークと共有センター]をクリックします。
- [新しい接続またはネットワークリンクを設定する]をクリックします。
- [ワイヤレスネットワークに手動で接続する]オプションを選択します。
- [次へ]ボタンをクリックします。
- ネットワークSSID名を入力します。
HPラップトップWindows7にWIFIドライバーをインストールするにはどうすればよいですか?
そのためには:
- HPの公式Webサイトにアクセスし、コンピューターのモデルを検索します。
- コンピューターのドライバーダウンロードページに移動し、ワイヤレスアダプター用の正しい最新のドライバーをダウンロードします。 …
- ダウンロードしたファイルを開き、画面の指示に従ってコンピューターにドライバーをインストールします。
15日。 2019г。
WiFiアダプターをインストールするにはどうすればよいですか?
アダプターをコンピューターに挿入します。
- [コンピューター]を右クリックし、[管理]をクリックします。
- デバイスマネージャを開きます。 …
- [コンピューターの参照]をクリックしてドライバーソフトウェアを探します。
- [コンピューター上のデバイスドライバーのリストから選択します]をクリックします。 …
- [ディスクを使用]をクリックします。
- [参照]をクリックします。
- ドライバーフォルダ内のinfファイルをポイントし、[開く]をクリックします。
17日。 2020г。
WiFi用のドライバーはどれですか?
WiFiカードドライバーがインストールされている場合は、デバイスマネージャーを開き、WiFiカードデバイスを右クリックして、[プロパティ]-> [ドライバー]タブを選択すると、ドライバープロバイダーが一覧表示されます。ハードウェアIDを確認してください。デバイスマネージャに移動し、[ネットワークアダプタ]を展開します。
-
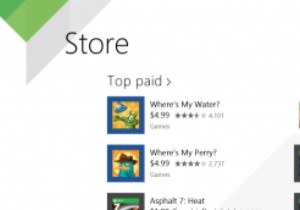 Windows8.1でアプリの自動更新を無効にする方法
Windows8.1でアプリの自動更新を無効にする方法ソフトウェアを最新の状態に保つことが完全に理にかなっている場合があります。たとえば、Windowsの自動更新は、発見される可能性のあるバグやセキュリティホールから確実に保護するのに役立ちます。 Windows 8.1では、ストアからインストールされたソフトウェアのアプリの自動更新のアイデアも導入されています。 最初はこれは素晴らしいアイデアのように思えるかもしれませんが、特定のアプリの新しいバージョンが好きかどうかを知る方法はありません。発見された可能性のある問題を修正するだけでなく、アップデートによって機能が追加および削除されます。依存するようになった機能がなくなったことを見つけるのは非常
-
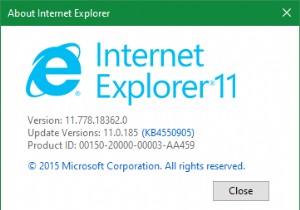 8つの最も一般的なInternetExplorerの問題(およびそれらを修正する簡単な方法)
8つの最も一般的なInternetExplorerの問題(およびそれらを修正する簡単な方法)ジョークの対象となり、何年にもわたって嫌われた後、InternetExplorerは現在ほとんど曖昧になっています。 Microsoftには、Windows10にInternetExplorer 11(最終バージョン)が含まれていますが、互換性の理由から、他の何よりも優れています。 ただし、InternetExplorerを使用しなければならない状況に陥ることがあります。 Internet Explorerの一般的な問題の簡単な修正方法を見てみましょう。そうすれば、古いブラウザを使用するのに手間がかかりません。 1.InternetExplorerはアクティブな開発中ではありません 特定
-
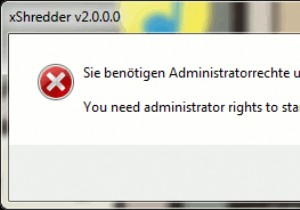 ファイル、フォルダ、ハードドライブを安全に削除する方法[Windows]
ファイル、フォルダ、ハードドライブを安全に削除する方法[Windows]ファイルの削除は、削除ボタンを押すか、選択したアイテムのコンテキストメニューから削除を選択するのと同じくらい簡単ですが、Windowsでの単純な削除は、実際には削除ではないことをご存知ですか。 ファイル。ハードドライブのスペースを解放し、他のファイルが上書きできるようにします。それが起こるまで、そのおそらく削除されたファイルはまだいくつかの回復ソフトウェアを使用して回復することができます。問題は、ファイルを実際に削除するためにファイルを削除するにはどうすればよいかということです。 ? ファイルを安全に削除するには、空き領域と削除されたデータをランダムなもので上書きして、元のファイルとフォルダ
