Androidでテキストメッセージを表示するにはどうすればよいですか?
ほとんどすべてのAndroidデバイス、特にオーバーレイと呼ばれるものを使用するデバイス(デバイスメーカーがAndroidを採用)には、ストックメッセージアプリがあります。初めてスマートフォンをセットアップしたとき、これはデフォルトでメッセージを表示および送信できるアプリです。
Androidでテキストメッセージが表示されないのはなぜですか?
設定、アプリをお試しください 、[すべて]までスワイプし(手順はSamsungの場合とは異なる場合があります)、使用しているメッセージングアプリまでスクロールして、[キャッシュのクリア]を選択します。 [設定]、[ストレージ]、[キャッシュされたデータ]に移動し、キャッシュをクリアすることも価値がある場合があります。キャッシュパーティションのワイプも試してみる価値があるかもしれません。
テキストメッセージが表示されないように修正するにはどうすればよいですか?
Androidスマートフォンでメッセージを修正する方法
- ホーム画面に移動し、[設定]メニューをタップします。
- 下にスクロールして、[アプリ]の選択をタップします。
- 次に、メニューのメッセージアプリまで下にスクロールしてタップします。
- 次に、[ストレージ]の選択をタップします。
- 下部に、データの消去とキャッシュの消去の2つのオプションが表示されます。
SamsungがiPhoneからテキストを受信しないのはなぜですか?
最近iPhoneからSamsungGalaxy電話に切り替えた場合は、iMessageを無効にするのを忘れた可能性があります。 。これが、特にiPhoneユーザーからSamsung電話でSMSを受信していない理由である可能性があります。基本的に、あなたの番号はまだiMessageにリンクされています。したがって、他のiPhoneユーザーからiMessageが送信されます。
テキストメッセージをオンラインで表示するにはどうすればよいですか?
以下は、オンラインでテキストメッセージにアクセスする方法の手順です。
- モバイルデバイスにMySMSをインストールします。
- MySMSWebページに移動します。
- 電話番号を使用してアプリを登録します。次に、すべてのメッセージをWebページで見つけることができます。
テキストメッセージのトランスクリプトを取得できますか?
SMS会話のトランスクリプトを作成する場合は、サードパーティのアプリケーションを使用してそれらを抽出する必要があります。メッセージをエクスポートしてSMSトランスクリプトを作成するアプリは、iPhone、Androidデバイス、WindowsPhoneで利用できます。
テキストメッセージを元に戻すにはどうすればよいですか?
Androidで削除されたテキストを復元する方法
- Googleドライブを開きます。
- メニューに移動します。
- 設定を選択します。
- Googleバックアップを選択してください。
- デバイスがバックアップされている場合は、デバイスの名前が表示されているはずです。
- デバイスの名前を選択します。最後のバックアップがいつ行われたかを示すタイムスタンプ付きのSMSテキストメッセージが表示されます。
テキストを送信することはできますが、受信することはできませんか?
お好みのテキストメッセージアプリを更新します。更新により、テキストの送信を妨げる可能性のあるあいまいな問題やバグが解決されることがよくあります。テキストアプリのキャッシュをクリアします。次に、スマートフォンを再起動してアプリを再起動します。
Samsungの携帯電話にメッセージが表示されないのはなぜですか?
テキストメッセージの受信に引き続き問題が発生する場合は、スマートフォンが単に誤動作している可能性があります。 、多くの場合、再起動することで解決できます。スマートフォンの電源をオフにしてから再度オンにするか、ソフトリセットを実行できます。
テキストメッセージをホーム画面に表示するにはどうすればよいですか?
テキストメッセージ通知設定を管理する方法– Samsung Galaxy Note9
- ホーム画面から、ディスプレイの中央から上下にスワイプしてアプリ画面にアクセスします。 …
- メッセージをタップします。
- デフォルトのSMSアプリを変更するように求められたら、[OK]をタップし、[メッセージ]を選択してから、[デフォルトとして設定]をタップして確認します。
- メニューアイコンをタップします。 …
- [設定]をタップします。
-
 ログオン監査を有効にしてWindowsユーザーのログオンアクティビティを追跡する方法
ログオン監査を有効にしてWindowsユーザーのログオンアクティビティを追跡する方法Windowsでユーザーのログオンアクティビティを追跡して、誰がいつログインしたかを記録できるかどうか疑問に思ったことはありませんか。これは、ログオン監査機能を使用するWindowsシステムで完全に可能です。ユーザーのログインとログオフのアクティビティを追跡することは、データが機密であるサーバーまたは組織の環境や、Windowsシステムで「誰がこれを行ったか」を知りたいだけの状況で非常に役立ちます。デフォルトでは、ログオン監査機能はWindowsで無効になっています。この記事では、ログオン監査を有効にする方法と、Windowsシステムでそれらの追跡イベントを確認する方法を見てみましょう。 注
-
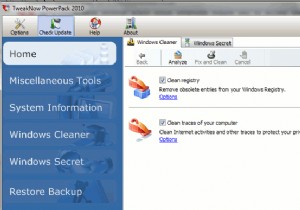 TweakNow PowerPack 2010:Windows用の包括的なTweakerアプリケーション
TweakNow PowerPack 2010:Windows用の包括的なTweakerアプリケーションWindows OS用の微調整アプリケーションはたくさんありますが、TweakNow PowerPack 2010は、私が今まで出会った中で最も包括的な微調整アプリでなければなりません。単純なタスククリーニングツールの他に、レジストリにアクセスして構成する必要がある多くの内部設定を構成することもできます。以前は、100のWindowsアプリケーションリストのトップダウンロードの1つとして含まれていましたが、それ自体の完全なレビュー記事に値すると思います。 TweakNow PowerPack 2010を初めて実行すると、次のようになります。メイン画面にレジストリクリーニングオプションが表示さ
-
 Windows10でハードドライブをフォーマットする方法
Windows10でハードドライブをフォーマットする方法Windowsでハードドライブをフォーマットする方法は、オペレーティングシステムがワックスタブレットに刻印されていた古代からあり、技術に精通した古代人はワックス状のスレートをきれいに拭く方法を知っていました。今日では、プロセスはさらに進んでいますが、それでもかなり簡単に実行できます。ここでは、Windows10でのハードドライブのフォーマットとその方法について知っておく必要のあるすべてのことを説明します。 注 :既存のドライブをフォーマットする場合は、すべてのデータをバックアップしたことを確認してください。このガイドでは、Windows内からハードドライブをフォーマットする方法を説明します。
