Windows 7でCドライブを拡張するにはどうすればよいですか?
Windows 7でCドライブを拡張できないのはなぜですか?
Windows 7では未割り当て領域がないとCドライブを拡張できません。Cドライブを拡張するには、同じハードドライブ上の別のパーティションから空き領域を移動する必要があるため、Cパーティションのボリュームサイズを拡張する場合は、未割り当て領域が非常に重要です。未割り当て領域は空き領域とは異なります。
ソフトウェアを使用せずにWindows7でCドライブを拡張するにはどうすればよいですか?
WindowsキーとRキーを同時に押して、実行を開き、diskmgmtを入力します。 mscを選択し、Enterキーを押してディスク管理を開きます。隣接するパーティションDを右クリックし、「ボリュームの削除」を選択します。 C:ドライブを右クリックし、[ボリュームの拡張]を選択します。ポップアップの[ボリュームの拡張ウィザード]ウィンドウで、[完了]まで[次へ]をクリックします。
Cドライブを拡張できますか?
システムCドライブにスペースを追加する
パーティションを縮小し、C:ドライブを拡張するための未割り当て領域を残します:C:ドライブの横にあるパーティションを右クリックし、[サイズ変更/移動]を選択します。 C:ドライブの横にあるパーティションの端をドラッグして縮小し、システムC:ドライブの横に未割り当ての領域を残して、[OK]をクリックします。
Windows 7でDドライブを縮小してCドライブを拡張するにはどうすればよいですか?
Dを縮小する方法:ドライブ
- 左の境界線を右にドラッグして縮小します。
- [OK]をクリックすると、メインウィンドウに戻り、C:ドライブの背後に20GBの未割り当て領域が生成されます。
- Cドライブを右クリックし、[ボリュームのサイズ変更/移動]をもう一度選択します。 …
- [OK]をクリックします。ご覧のとおり、CドライブはDの空き領域を保持することで拡張されます。
Cドライブを拡張できないのはなぜですか?
Cドライブのボリュームを拡張できないなど、ボリュームを拡張できない場合でも、心配する必要はありません。 …コンピュータで[ボリュームの拡張]オプションがグレー表示されている理由がわかります。ハードドライブに未割り当ての領域がありません。拡張するパーティションの背後に、隣接する未割り当て領域または空き領域はありません。
リカバリパーティションのためにCドライブを拡張できますか?
リカバリパーティションによってブロックされたプライマリパーティション
拡張するパーティションのすぐ右側に未割り当て領域がある既存のパーティションしか拡張できないため、ブロックされました。この場合、間にリカバリパーティションがあるため、プライマリパーティション(C:)を拡張できません。
Cドライブの空き容量を組み合わせるにはどうすればよいですか?
ディスクの管理を開き、手順を1つずつ試してください。ステップ1:ディスク管理をインストールして実行します。未割り当て領域を追加するパーティションを右クリックし、[ボリュームの拡張]を選択してパーティションをマージします(例:Cパーティション)。手順2:ボリュームの拡張ウィザードに従い、[完了]をクリックします。
Cドライブにメモリを追加するにはどうすればよいですか?
方法1:ディスク管理を使用してCドライブのメモリを増やす
- デスクトップの「コンピュータ」アイコンを右クリックして、「管理」オプションを押します。
- 「ディスク管理」をクリックして、Windowsディスク管理を開きます。
- Cドライブを選択し、右クリックして[音量を上げる]をクリックします。
27日。 2020г。
Windows 10にCドライブスペースを追加するにはどうすればよいですか?
返信(34)
- ディスク管理を実行します。実行コマンドを開く(Windowsボタン+ R)ダイアログボックスが開き、「diskmgmt」と入力します。 …
- [ディスクの管理]画面で、縮小するパーティションを右クリックし、メニューから[ボリュームの拡張]を選択します。
- システムパーティションを見つけます—おそらくC:パーティションです。
Cドライブディスク1を拡張するにはどうすればよいですか?
場合によっては、拡張するパーティションの左側に未割り当てのスペースがあります。未割り当てのスペースを移動する場合は、左側のパーティションハンドルを左にドラッグして目的のサイズにします。 「操作の実行」をクリックすると、あるディスクから別のディスクにスペースをマージできます。
グレー表示されたCドライブをどのように拡張しますか?
Cドライブを選択します。それを右クリックすると、「ボリュームの拡張」のオプションが灰色で表示されます。実際、ディスク管理ツールの「ボリュームの拡張」オプションは、拡張するボリュームの背後に連続した未割り当て領域がある場合にのみ使用できます。
データを失うことなくCドライブを拡張するにはどうすればよいですか?
コンピューターのシステムパーティションの容量が不足している場合に試すことができる解決策がいくつかあります。
- 不要なアプリケーションをコンピューターからアンインストールします。 …
- ディスククリーンアップを使用して、ジャンクファイルを削除し、一時ファイルを削除します。 …
- 現在のディスクをより大きなディスクと交換します。 …
- パーティションハードドライブ。 …
- データを失うことなくCドライブを拡張します。
Dドライブを取り外してCドライブを拡張するにはどうすればよいですか?
- [スタート]ボタンをクリックし、[コンピューター]を右クリックして、メニューの[管理]を選択します。 [コンピューターの管理]ウィンドウの左側のウィンドウで[ディスクの管理]をクリックします。 …
- [はい]を押してプロセスを続行します。 C dを右クリックして、[ボリュームの拡張]を選択します。 …
- [完了]を押してウィザードを閉じます。
CドライブのDドライブのサイズを大きくするにはどうすればよいですか?
パーティションを縮小し、C:ドライブを拡張するための未割り当て領域を残します:
- C:ドライブの横にあるパーティションを右クリックして、[サイズ変更/移動]を選択します。
- C:ドライブの横にあるパーティションの端をドラッグして縮小し、システムC:ドライブの横に未割り当ての領域を残して、[OK]をクリックします。
1февр。 2021年。
Cドライブを縮小しても安全ですか?
システムを再インストールせずにcパーティションを縮小するフリーウェアのチュートリアル。パーティションソフトウェアを使用すると、ブートパーティションを含むすべてのパーティションを安全に縮小し、データとシステムを無傷に保つことができます。 …システムパーティションのサイズを変更するためにOSをリロードする必要はありません。
-
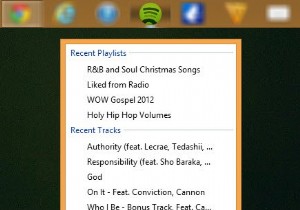 Windows8のタスクバーアイコンを変更する方法
Windows8のタスクバーアイコンを変更する方法Windows 8タスクバーのアイコンの外観に満足していますか?そうでない場合は、好きなものに変更する簡単な方法があります。 幸い、アイコンを他の組み込みシステムアイコン(.ico、.exe。、および.dllファイルから)に変更したり、Webから無料のアイコンセットをダウンロードしてより均一な外観にすることができます。 一部のプログラムアイコンは他のアイコンよりも扱いにくいものですが、ほとんどの場合、問題はありません。 1.変更するアイコンを右クリックします。 2.プログラムの名前を右クリックします。プログラムの名前は右クリックメニューにあります。 (つまり、Spotifyは上の
-
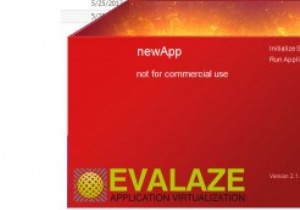 Evalazeを使用したWindowsアプリケーションの仮想化
Evalazeを使用したWindowsアプリケーションの仮想化すべてのソフトウェアアプリがポータブルになっているわけではありません。ほとんどのポータブルアプリはPortableapps.comからダウンロードして使用できますが、他に利用できないソフトウェアのポータブルバージョンを作成する場合は、CameyoやEvalazeなどの仮想化ユーティリティを使用する必要があります。 Cameyoの使用についてはすでに説明しましたが、この記事では、Evalazeを使用してWindowsアプリケーションを仮想化し、移植可能にする方法を説明します。 Windowsアプリケーションを仮想化するメリット ポータブルアプリの明らかな利点は、USBフラッシュドライブやインタ
-
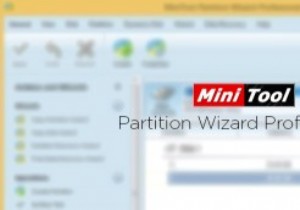 MiniTool Partition Wizard、Professional Edition:レビューとプレゼント(コンテスト終了)
MiniTool Partition Wizard、Professional Edition:レビューとプレゼント(コンテスト終了)ダウンロード数が1,000万を超えるMiniToolPartitionWizardは、豊富な機能を備えた専用のプロフェッショナルなWindowsパーティションマネージャーです。パーティションの作成、移動、分割、クラスターサイズの変更、動的ディスクの基本ディスクへの変換、パーティションのマージ、Windows Serverエディションのサポートなど、他の高度なタスクへの変換など、通常のユーザー向けのすべての基本タスクをすぐにサポートします。 。小さなウィンドウにすべての高度な機能が詰め込まれている場合でも、MiniToolパーティションウィザードを使用すると、使いやすく広く馴染みのあるインターフ
