Windows8でWindows10リカバリディスクを使用できますか?
Windows10リカバリディスクはWindows8で動作しますか?
Windows10リカバリディスクはWindows8.1を再インストールできません。 Windowsがプリインストールされた新しいコンピュータには、リカバリパーティションと呼ばれるものが含まれていることがよくあります。 …アクセスするには、ファンクションキーを押してコンピュータを起動するときに起動する必要があります。
リカバリディスクにはドライバが含まれており、それらは適切ではないため、別のコンピュータからリカバリディスク/イメージを使用することはできません(まったく同じデバイスがインストールされている正確なメーカーとモデルでない限り)。コンピュータとインストールは失敗します。
Windows7でWindows10リカバリディスクを使用できますか?
絶対違う。 Windows 10ディスクには、Windows7オペレーティングシステムとの類似性が非常に低いWindows10オペレーティングシステム用のファイルが含まれています。したがって、この作業を行うときはいつでも、ファイル欠落エラーマッサージに直面する必要があり、システムはWindows7CDを挿入するように要求します。したがって、時間と労力の無駄になります。
Windows 8のリカバリディスクを使用するにはどうすればよいですか?
リカバリUSBドライブを使用して、Microsoftシステムの復元を開き、コンピュータを以前の状態に復元できます。
- [トラブルシューティング]画面で、[詳細オプション]をクリックし、[システムの復元]をクリックします。
- オペレーティングシステムをクリックします(Windows8)。 …
- [次へ]をクリックします。 …
- [完了]をクリックして、コンピューターを選択した復元ポイントに復元します。
インストールメディアなしで更新
- システムを起動し、[コンピューター]> [C:]に移動します。ここで、C:はWindowsがインストールされているドライブです。
- 新しいフォルダを作成します。 …
- Windows 8 / 8.1インストールメディアを挿入し、ソースフォルダーに移動します。 …
- install.wimファイルをコピーします。
- install.wimファイルをWin8フォルダーに貼り付けます。
Windows 8リカバリディスクをダウンロードできますか?
Windows8またはWindows8.1のインストールDVDを使用して、コンピューターを回復できます。 …EasyRecoveryEssentialsと呼ばれるリカバリディスクは、今日ダウンロードしてCD、DVD、またはUSBドライブに書き込むことができるISOイメージです。ディスクから起動して、壊れたコンピューターを回復または修復できます。
USB Windows 10でシステム修復ディスクを作成できますか?
Windows 8および10では、コンピューターのトラブルシューティングと復元に使用できるリカバリドライブ(USB)またはシステム修復ディスク(CDまたはDVD)を作成できます。
それぞれに提供される手順は次のとおりです。
- F11キーを押して、Windows 10 AdvancedStartupOptionsメニューを起動します。
- [トラブルシューティング]>[詳細オプション]>[スタートアップ修復]に移動します。
- 数分間待つと、Windows10で起動の問題が修正されます。
Windows 10のリカバリにはどのサイズのフラッシュドライブが必要ですか?
少なくとも16ギガバイトのUSBドライブが必要です。警告:このプロセスでは、ドライブにすでに保存されているデータがすべて消去されるため、空のUSBドライブを使用してください。 Windows 10でリカバリドライブを作成するには:[スタート]ボタンの横にある検索ボックスで、[リカバリドライブの作成]を検索して選択します。
Windows 10のプロダクトキーはどこで入手できますか?
新しいコンピューターでWindows10のプロダクトキーを見つける
- Windowsキー+Xを押します。
- [コマンドプロンプト(管理者)]をクリックします
- コマンドプロンプトで、次のように入力します。wmic path SoftwareLicensingServicegetOA3xOriginalProductKey。これにより、プロダクトキーが表示されます。ボリュームライセンスのプロダクトキーアクティベーション。
8янв。 2019г。
CD/DVDをインストールせずに復元
- コンピューターの電源を入れます。
- F8キーを押し続けます。
- [詳細ブートオプション]画面で、[コマンドプロンプト付きのセーフモード]を選択します。
- Enterキーを押します。
- 管理者としてログインします。
- コマンドプロンプトが表示されたら、次のコマンドを入力します:rstrui.exe。
- Enterキーを押します。
Windowsリカバリパーティションを作成するにはどうすればよいですか?
システムイメージを作成するには、検索バーに「リカバリ」と入力し、[リカバリ]を選択する必要があります。次に、「リカバリドライブの作成」を選択し、画面の指示に従います。外付けハードディスクまたはドライブにシステムリカバリドライブを作成することをお勧めします。
Windows 8リカバリUSBを作成するにはどうすればよいですか?
USBリカバリドライブを作成するには
画面の右端からスワイプして、[検索]をタップします。 (マウスを使用している場合は、画面の右下隅をポイントし、マウスポインターを上に移動して、[検索]をクリックします。)検索ボックスにリカバリドライブを入力し、[リカバリドライブの作成]を選択します。
Windows 8用の起動可能なUSBドライブを作成するにはどうすればよいですか?
次に、次の手順を実行する必要があります。
- MicrosoftからWindows8.1のインストールセットアップファイルをダウンロードして開きます。
- Windows 8.1のプロダクトキーを入力して、ダウンロードを開始します。
- ダウンロードが完了したら、[メディアを作成してインストール]を選択します。
- USBフラッシュドライブを選択し(デフォルトの選択である必要があります)、USBドライブを挿入します;
6日。 2013г。
リカバリドライブをリカバリするにはどうすればよいですか?
リカバリドライブを使用して復元またはリカバリするには:
- リカバリドライブを接続して、PCの電源を入れます。
- Windowsロゴキー+Lを押してサインイン画面を表示し、Shiftキーを押しながら電源ボタンを選択してPCを再起動します>画面の右下隅で再起動します。
-
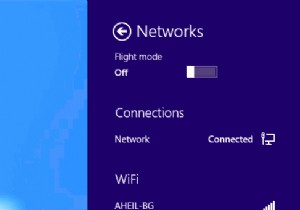 Windows 8での帯域幅の使用が心配ですか?ワイヤレス接続を計測します!
Windows 8での帯域幅の使用が心配ですか?ワイヤレス接続を計測します!ワイヤレスネットワークがいたるところに出現し始めており、人々は空中の波を介してインターネットを利用する新しい方法を提供しています。それでも、キャリアは、顧客が計画で合意した帯域幅を超えたときに、顧客の財布を乾かすのが大好きです。そして、それを締めくくりに、Windows8はインターネットとデスクトップの間の境界線を曖昧にします。膨大な量の操作とアプリケーションのために帯域幅を使い果たします。ラップトップを1時間オンにしていて、この新しいオペレーティングシステムですでに帯域幅の大部分を使い果たしている可能性があります。運が良ければ、MicrosoftはWindows 8に何かを実装しました。これ
-
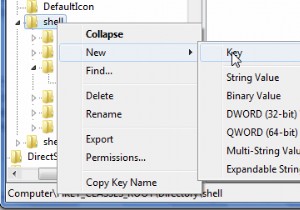 Windows7の右クリックメニューをカスタマイズする
Windows7の右クリックメニューをカスタマイズする右クリックメニューにいくつかの追加機能を追加すると、作業が簡単になり、時間を節約できます。 Windows7の右クリックコンテキストメニューで、コマンドプロンプト、コンテンツをクリップボードにコピー、CopyTo、MoveToなどのいくつかの項目を追加できます。これらの追加は明らかにあなたの時間を節約することによってあなたに利益をもたらします。方法を1つずつ説明していきましょう。この記事で説明するすべての方法は、レジストリの編集に基づいています。したがって、編集する前にレジストリをバックアップし、安全を確保してください。 「このフォルダでコマンドプロンプトを開く」オプションを追加 コマンド
-
 Windows11でスクリーンショットを撮る方法
Windows11でスクリーンショットを撮る方法知っておくべきこと PrtSc 画面全体のスクリーンショットを撮り、クリップボードに保存します。 Win + PrtSc フルスクリーンのスクリーンショットを写真スクリーンショット 。 Win + Shift + S 画面のウィンドウまたはセクションを選択できます。 この記事では、Windows11でスクリーンショットを撮るさまざまな方法について説明します。 PrtScを使用して画面全体のスクリーンショットを作成する Windows 11でスクリーンショットを作成する方法はたくさんありますが、最も基本的な方法は PrtScを使用することです。 キーボードのボタン。これ
