よくある質問:LinuxでWIFIに手動で接続するにはどうすればよいですか?
LinuxでWiFiに接続するにはどうすればよいですか?
ワイヤレスネットワークに接続する
- トップバーの右側からシステムメニューを開きます。
- [接続されていないWi-Fi]を選択します。 …
- [ネットワークの選択]をクリックします。
- 目的のネットワークの名前をクリックしてから、[接続]をクリックします。 …
- ネットワークがパスワード(暗号化キー)で保護されている場合は、プロンプトが表示されたらパスワードを入力し、[接続]をクリックします。
LinuxがWiFiに接続しないのはなぜですか?
基本的に、ここで行う必要があるのは、ネットワーク設定に移動することだけです。接続しようとしているネットワークを選択します。 [セキュリティ]タブで、Wi-Fiパスワードを手動で入力します 。
(左下)>ネットワークとインターネット>Wi-Fi 。 …[関連設定]セクションから、[ネットワークと共有センター]を選択します。 [新しい接続またはネットワークのセットアップ]を選択します。 [ワイヤレスネットワークに手動で接続する]を選択してから、[次へ]を選択します。
この質問にはすでに回答があります:
- ターミナルを開きます。
- ifconfig wlan0と入力し、Enterキーを押します。 …
- iwconfig wlan0 essid name key passwordと入力し、Enterキーを押します。 …
- dhclient wlan0と入力し、Enterキーを押してIPアドレスを取得し、WiFiネットワークに接続します。
UbuntuでWiFiが機能しないのはなぜですか?
トラブルシューティングの手順
確認してください ワイヤレスアダプターが有効になっていて、Ubuntuがそれを認識していること。デバイスの認識と操作を参照してください。ワイヤレスアダプタでドライバが利用可能かどうかを確認してください。それらをインストールして確認します。デバイスドライバを参照してください。インターネットへの接続を確認してください。ワイヤレス接続を参照してください。
LinuxでWiFiを修正するにはどうすればよいですか?
問題3:DNS
- NetworkManagerを右クリックします。
- 接続を編集します。
- 問題のWi-Fi接続を選択します。
- IPv4設定を選択します。
- メソッドをDHCPアドレスのみに変更します。
- 8.8を追加します。 8.8、8.8。 4.4DNSサーバーのボックスに入れます。 IPを区切るコンマを覚えておいてください。スペースを残さないでください。
- 保存してから閉じます。
WiFiが接続されているのにインターネットにアクセスできないのはなぜですか?
WiFi接続されているが、5Ghzネットワークでインターネットエラーが発生しない場合があります 、アンテナが壊れているか、ドライバまたはアクセスポイントにバグがある可能性があります。 …[スタート]を右クリックして、[ネットワーク接続]を選択します。 [アダプタオプションの変更]を選択します。 Wi-Fiアダプターをダブルクリックして、ネットワークアダプターを開きます。
WiFiアダプターがない場合はどうすれば修正できますか?
UbuntuでWiFiアダプターが見つからないというエラーを修正
- Ctrl Alt Tを押して、ターミナルを開きます。 …
- ビルドツールをインストールします。 …
- rtw88リポジトリのクローンを作成します。 …
- rtw88ディレクトリに移動します。 …
- コマンドを作成します。 …
- ドライバーをインストールします。 …
- ワイヤレス接続。 …
- Broadcomドライバーを削除します。
[スタート]ボタンをクリックしてから、[コントロールパネル]をクリックします 。 [コントロールパネル]ウィンドウで、[ネットワークとインターネット]をクリックします。 [ネットワークとインターネット]ウィンドウで、[ネットワークと共有センター]をクリックします。 [ネットワークと共有センター]ウィンドウの[ネットワーク設定の変更]で、[新しい接続またはネットワークのセットアップ]をクリックします。
ルーターに手動で接続するにはどうすればよいですか?
ルーターへの接続をリクエストするには、ウェブブラウザにIPアドレスを入力します -たとえば、http://192.168.1.1。正しいIPアドレスを使用していることを確認してください。次に、ルーターを再起動し、ファイアウォールを無効にして、ルーターを工場出荷時の設定にリセットします。
Windows 10
- [Windows]ボタン->[設定]->[ネットワークとインターネット]をクリックします。
- Wi-Fiを選択します。
- Wi-Fiをスライドすると、利用可能なネットワークが一覧表示されます。 [接続]をクリックします。 WiFiを無効/有効にします。
-
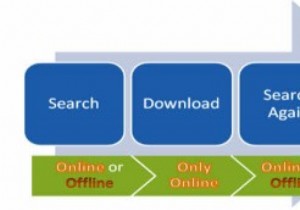 WindowsUpdateをダウンロードして複数のPCにインストールする方法
WindowsUpdateをダウンロードして複数のPCにインストールする方法通常、安全なネットワークを作成するときは、コンピューターをインターネットゾーンの外に配置します。その後、Windows Updateにはインターネット接続が必要なため、コンピューターの更新が困難になります。Microsoftは、接続せずにWindowsUpdateをインストールする簡単な方法を提供していません。この記事では、Windows Updateをオフラインでダウンロードし、更新を再度ダウンロードせずに複数のコンピューターにインストールできるPortableUpdateユーティリティについて説明します。 Windows Updateを直接インストールするのではなく、ダウンロードし
-
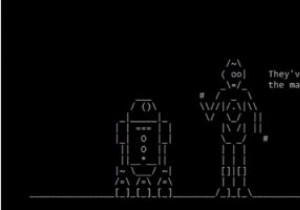 8つのWindows10イースターエッグとあなたが探し出すことができる秘密
8つのWindows10イースターエッグとあなたが探し出すことができる秘密Microsoftには、イースターエッグ、秘密のゲーム、その他の奇妙なものをオペレーティングシステムに隠してきた長い歴史があります。 Windows95のMicrosoftOfficeのHallofTortured Souls、またはWord 97のPinballを忘れることができるのは誰ですか? Windows 10は、以前のバージョンほど遊び心がなく、2002年に信頼できるコンピューティングイニシアチブを開始して以来、イースターエッグを段階的に廃止しています。しかし、まだいくつかの隠れた驚きがあります。これが私たちのお気に入りのWindows10イースターエッグと秘密です。 1。ドゥームの
-
 Windowsでハードディスクの状態を確認する6つの方法
Windowsでハードディスクの状態を確認する6つの方法ハードドライブはPCの魂であり、最も重要なデータがすべて保存される場所です。ほとんどのPCコンポーネントは交換できますが、最近のバックアップがない限り、ハードドライブ上の貴重なデータは交換できません。このため、Windows 11でハードディスクの状態を確認することが重要です。これを確認するには、Windowsに組み込まれている方法から、HDDメーカーの診断ツールまで、さまざまな方法があります。好みに応じて、以下にリストされている方法のすべてまたは1つだけを使用できます。 1。 BIOSを確認してください 比較的最新のマザーボードを使用している限り、OSベースの干渉を受けずにBIOSでハード
