Windowsが更新を完了できないのはなぜですか?
更新を完了できなかった問題をどのように修正しますか?
変更を元に戻す更新を完了できませんでしたFAQ
- コンピュータを再起動します。
- Windowsをセーフモードで起動します。
- システムの復元ポイントを使用して最近の変更を元に戻します。
- WindowsPCのメモリを確認してください。
- クリーンブートを実行します。
11日。 2020г。
Windows 10が更新を完了できないのはなぜですか?
「更新を完了できませんでした。変更を元に戻すループは通常、システムファイルが破損している場合など、Windows Updateファイルが適切にダウンロードされない場合に発生します。これにより、ユーザーはシステムを起動しようとするたびに、上記のメッセージの永遠のループに遭遇する必要があります。
コンピューターが更新を完了できないのはなぜですか?
これは、ファイルが適切にダウンロードされていないか、システムファイルが破損しているなどの他の理由で発生する可能性があります。そのため、ユーザーは「更新を完了できませんでした。変更を元に戻す」エラー。時々、ユーザーはシステムを起動しようとするたびに問題のループに陥ります。
スタックしたWindowsUpdateを修正する方法
- 更新が実際にスタックしていることを確認してください。
- オフにしてからもう一度オンにします。
- WindowsUpdateユーティリティを確認してください。
- Microsoftのトラブルシューティングプログラムを実行します。
- セーフモードでWindowsを起動します。
- システムの復元に戻ります。
- WindowsUpdateファイルのキャッシュを自分で削除します。
- 徹底的なウイルススキャンを開始します。
26日。 2021年。
セーフモードで起動することさえできませんか?
セーフモードで起動できない場合に試すことができるいくつかのことを次に示します。
- 最近追加したハードウェアをすべて削除します。
- デバイスを再起動し、電源ボタンを長押しして、ロゴが表示されたらデバイスを強制的にシャットダウンします。その後、回復環境に入ることができます。
28日。 2017年。
Windows Updateをアンインストールできませんか?
[スタート]メニューを開き、歯車の形をした[設定]アイコンをクリックします。 [更新とセキュリティ]>[更新履歴の表示]>[更新のアンインストール]に移動します。検索ボックスを使用して、「Windows10updateKB4535996」を見つけます。更新を強調表示してから、リストの上部にある[アンインストール]ボタンをクリックします。
Windows 10を強制的に更新するにはどうすればよいですか?
Windows10の2020年10月の更新プログラムを入手する
- 今すぐ更新プログラムをインストールする場合は、[スタート]>[設定]>[更新プログラムとセキュリティ]>[Windows Update]を選択し、[更新プログラムの確認]を選択します。 …
- バージョン20H2がアップデートの確認で自動的に提供されない場合は、アップデートアシスタントから手動で入手できます。
10окт。 2020г。
Windowsのブートループを修正するにはどうすればよいですか?
セーフモードを使用して、再起動ループでスタックしているWindows10を修正する
- Shiftキーを押しながら、[スタート]> [再起動]を選択して、高度なスタートアップオプションを起動します。 …
- Win + Iを押して[設定]を開き、[更新とセキュリティ]>[リカバリ]>[高度なスタートアップ]>[今すぐ再起動]を選択します。
12февр。 2021年。
更新中にPCの電源を切ることはできますか?
意図的であろうと偶発的であろうと、更新中にPCをシャットダウンまたは再起動すると、Windowsオペレーティングシステムが破損し、データが失われ、PCの速度が低下する可能性があります。これは主に、更新中に古いファイルが変更または新しいファイルに置き換えられているために発生します。
Windows Updateのインストールに失敗するのはなぜですか?
エラーの一般的な原因は、不十分なドライブスペースです。ドライブスペースを解放するためのサポートが必要な場合は、PCのドライブスペースを解放するためのヒントを参照してください。このガイド付きウォークスルーの手順は、すべてのWindowsUpdateエラーやその他の問題に役立つはずです。問題を解決するために特定のエラーを検索する必要はありません。
Windows Updateがスタックしているかどうかを確認するにはどうすればよいですか?
[パフォーマンス]タブを選択し、CPU、メモリ、ディスク、およびインターネット接続のアクティビティを確認します。多くのアクティビティが見られる場合は、更新プロセスが停止していないことを意味します。アクティビティがほとんどまたはまったく表示されない場合は、更新プロセスがスタックしている可能性があるため、PCを再起動する必要があります。
Windowsの更新をオフにするにはどうすればよいですか?
オプション1.WindowsUpdateサービスを無効にする
- 実行コマンドを起動します(Win + R)。 「サービス」と入力します。 msc」と入力し、Enterキーを押します。
- [サービス]リストからWindowsUpdateサービスを選択します。
- [全般]タブをクリックし、[スタートアップの種類]を[無効]に変更します。
- マシンを再起動します。
30日。 2020г。
スタックしたWindows10アップデートを修正する方法
- 実証済みのCtrl-Alt-Delは、特定のポイントでスタックしている更新の簡単な修正になる場合があります。 …
- PCを再起動します。 …
- セーフモードで起動します。 …
- システムの復元を実行します。 …
- スタートアップ修復を試してください。 …
- クリーンなWindowsインストールを実行します。
Windows Updateに時間がかかりすぎる場合はどうすればよいですか?
これらの修正を試してください
- WindowsUpdateのトラブルシューティングを実行します。
- ドライバーを更新します。
- WindowsUpdateコンポーネントをリセットします。
- DISMツールを実行します。
- システムファイルチェッカーを実行します。
- MicrosoftUpdateカタログから更新プログラムを手動でダウンロードします。
Windows Updateは2020年にどのくらい時間がかかりますか?
そのアップデートをすでにインストールしている場合、10月のバージョンはダウンロードに数分しかかかりません。ただし、姉妹サイトのZDNetによると、2020年5月のアップデートを最初にインストールしていない場合、古いハードウェアでは約20〜30分以上かかる可能性があります。
-
 Windows10でスタートメニューをカスタマイズする方法
Windows10でスタートメニューをカスタマイズする方法率直に言って、スタートメニューを使用することは、アプリケーションにアクセスしたり、コンピューターに保存したファイルやその他のものを見つけたりするための簡単な方法であると言えます。そうすれば、私たちがそれを調整する方法を学ぶ必要があることを理解することができます。最後に、デスクトップでより適切に作業できます。 コンテンツ: スタートメニューはどこにありますか? Windows 10でスタートメニューを管理するには? スタートメニューのタイルを調整する方法 スタートメニューはどこにありますか? コンピュータの左側にあるスタートボタンをクリックすると、アプリケーションと設定へのシ
-
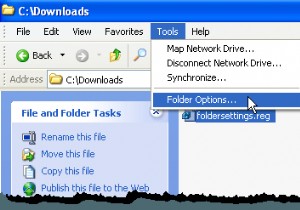 Windowsの隠しファイルと隠しフォルダオプションの欠落または破損を修正
Windowsの隠しファイルと隠しフォルダオプションの欠落または破損を修正既定では、WindowsエクスプローラーはHidden属性を持つファイルを表示しません。ただし、Windowsで隠しファイルと隠しフォルダーを表示する簡単な方法があります。隠しファイルと隠しフォルダは、通常のアイテムではなく、通常は削除または変更してはならないプログラムファイルまたはシステムファイルであることを示すために淡色表示されます。 注: 隠しファイルと隠しフォルダに加えて この投稿で説明されているオプションでは、検索を使用するとき、または「 dir / a 」を使用するときに、隠しファイルと隠しフォルダーを表示できます。 」(引用符なし)コマンドをコマンドプロンプトウィンドウで表示し
-
 WindowsPCをベンチマークする方法
WindowsPCをベンチマークする方法このチュートリアルは、ベンチマークおよびベンチマークソフトウェアを理解し、WindowsPCのベンチマークを行うために知っておく必要のあるすべてのことを説明するのに役立ちます。 ベンチマークとは何ですか? このコンテキストでは、ベンチマークは、PC全体であろうと個々のコンポーネントであろうと、パフォーマンスの固定テスト(測定)です。このパフォーマンスの測定値は、同じベンチマークを実行している他のPCと並べて比較できるため、他のすべてのPCと比較してパフォーマンスがどのように並んでいるかを確認できます。 あなたのコンポーネントの1つは、他の人が得点しているものと比較してパフォーマンスが劣っ
