あなたの質問:ワイヤレスアダプターをWindows 7に接続するにはどうすればよいですか?
Windows 7にワイヤレスアダプターをインストールするにはどうすればよいですか?
Windows7にアダプタを手動でインストールする方法
- [コンピューター]を右クリックし、[管理]をクリックします。
- デバイスマネージャを開きます。 …
- [コンピューターの参照]をクリックしてドライバーソフトウェアを探します。
- [コンピューター上のデバイスドライバーのリストから選択します]をクリックします。 …
- [ディスクを使用]をクリックします。
- [参照]をクリックします。
- ドライバーフォルダー内のinfファイルをポイントし、[開く]をクリックします。 …
- [次へ]をクリックします。
17日。 2020г。
PCにワイヤレスアダプタをインストールするにはどうすればよいですか?
ステップ1:イーサネットケーブルを使用して、コンピューターをルーターに直接接続します。インターネットにアクセスできることを確認してください。手順2:新しいアダプタを適切なスロットまたはポートに配置します。ステップ3:コンピューターが実行されていると、このデバイスが正常にインストールされなかったことを示すバブルメッセージが表示されます。
- [スタート]を右クリックします。画面の左下隅にあるボタン。
- デバイスマネージャーを選択します。
- [ネットワークアダプタ]をクリックしてセクションを展開します。インテル®ワイヤレス・アダプターがリストされています。 …
- ワイヤレスアダプタを右クリックして、[プロパティ]を選択します。
- [ドライバ]タブをクリックして、ワイヤレスアダプタのプロパティシートを表示します。
Windows 7がWIFIに接続しないのはなぜですか?
[コントロールパネルネットワーク]>[インターネットネットワーク]>[共有センター]に移動します。左側のペインから[ワイヤレスネットワークの管理]を選択し、ネットワーク接続を削除します。その後、「アダプタのプロパティ」を選択します。 [この接続は次の項目を使用します]で、[AVGネットワークフィルタードライバー]のチェックを外し、ネットワークへの接続を再試行します。
ワイヤレスドライバーを手動でインストールするにはどうすればよいですか?
インストーラーを実行してドライバーをインストールします。
- デバイスマネージャを開きます(これは、Windowsを押して入力することで実行できます)
- ワイヤレスアダプタを右クリックして、[ドライバソフトウェアの更新]を選択します。
- ダウンロードしたドライバーを参照して見つけるオプションを選択します。その後、Windowsがドライバをインストールします。
1янв。 2021年。
ワイヤレスアダプターWindows7のリセット
- ワイヤレスアダプターWindows7をリセットします。
- •「スタート」メニューから「コントロールパネル」を開きます。 … 「ネットワークと共有センター」セクションの「ネットワーク接続」オプション。
- •…
- 確認のための管理者パスワード。
- •アイコンをもう一度右クリックします。 …
- 確認プロンプトが表示された場合も同様です。
- •
ワイヤレスUSBアダプターをセットアップするにはどうすればよいですか?
ワイヤレスUSBアダプターとは何ですか?
- コンピュータにドライバソフトウェアをインストールする必要があります。 …
- 画面の指示に従います。 …
- 範囲内のネットワークからワイヤレスネットワークを選択します。
- ワイヤレスネットワークのパスワードを入力します。
ワイヤレスネットワークアダプターが必要ですか?
初めての方には十分に明確に述べられていない可能性があるため、イーサネットケーブルを使用してルーターをコンピューターに直接接続する場合は、アダプターは必要ありません。 …ただし、他のすべての人が述べているように、wifi経由で接続する場合は、アダプターが必要になります。
Windows 10にワイヤレスアダプターを追加するにはどうすればよいですか?
開くには、[スタート]ボタンを右クリックし、[デバイスマネージャー]を選択します。デバイスマネージャで、ネットワークアダプタを探します。見つかったら、カテゴリを展開して、ワイヤレスアダプタを含むすべてのネットワークアダプタを表示します。ここで、Wi-Fiアダプターは、そのエントリで「ワイヤレス」という用語を探すことで見つけることができます。
- スマートフォンをWi-Fiに接続します。
- 次に、USBケーブルを使用してスマートフォンをPCに接続します。
- その後、携帯電話の設定に移動し、「USBテザリング」をアクティブにします。 (このオプションは、wifiホットスポットが利用できる正確な場所で入手できます)
- これで完了です。
タスクバーまたはスタートメニューの検索ボックスをクリックして、「デバイスマネージャ」と入力します。 「デバイスマネージャ」の検索結果をクリックします。インストールされているデバイスのリストを下にスクロールして、「ネットワークアダプタ」を表示します。アダプターがインストールされている場合は、そこにあります。
ワイヤレスアダプターの名前は何ですか?
ワイヤレスドライバの入手
デバイスを識別する1つの方法は、デバイスマネージャーに移動し(Windowsキー+ R> devmgmt。mscと入力してEnterキーを押す)、デバイス名を確認してから、それらのドライバーをダウンロードすることです。ワイヤレスアダプタデバイスは、[ネットワークアダプタ]セクションの下にある必要があります。
PCがWi-Fiに接続しないのはなぜですか?
コンピュータのネットワークアダプタが有効になっていない可能性があるため、接続の問題が発生することがあります。 Windowsコンピュータでは、ネットワーク接続のコントロールパネルでネットワークアダプタを選択して確認します。ワイヤレス接続オプションが有効になっていることを確認してください。
コンピューターがwifiに接続しないのに、電話は接続するのはなぜですか?
まず、LAN、有線接続を使用してみてください。問題がWi-Fi接続のみに関係している場合は、モデムとルーターを再起動します。電源を切り、しばらく待ってから再度電源を入れてください。また、ばかげているように聞こえるかもしれませんが、物理的なスイッチまたはファンクションボタン(キーボードのFN)を忘れないでください。
Windows 7で利用可能な接続がない場合はどうすれば修正できますか?
修正:
- [スタート]メニューをクリックし、[コンピューター]>[管理]を右クリックします。
- [システムツール]セクションで、[ローカルユーザーとグループ]をダブルクリックします。
- [グループ]をクリック>[管理者]を右クリック>[グループに追加]>[追加]>[詳細]>[今すぐ検索]>[ローカルサービス]をダブルクリック>[OK]をクリックします。
30日。 2016年。
-
 MakeTechEasierに質問する:WindowsでAOLメールをデフォルトのメールハンドラーとして設定する方法
MakeTechEasierに質問する:WindowsでAOLメールをデフォルトのメールハンドラーとして設定する方法拝啓、 時間があるときに、Windows7のレジストリエディタを修正/追加してAOLWebメールをデフォルトのメールクライアントにする方法について、非ブレイナー向けのステップバイステップのチュートリアルをまとめていただければ幸いです。 貴重なご支援をよろしくお願いいたします。 あなた、あなたのスタッフ、家族、そして友人たちに、良い仕事と非常にメリークリスマスと繁栄する新年を続けてください。 よろしくお願いします ドワイト 親愛なるドワイト、Windowsのデフォルトの電子メールハンドラーとしてAOLWebメールを設定するためにレジストリを修正する必要はありません。以前、Gmail
-
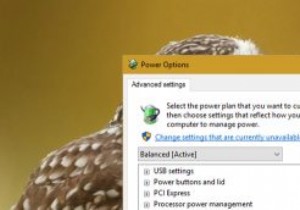 Windows10でアダプティブブライトネスを有効または無効にする
Windows10でアダプティブブライトネスを有効または無効にするアダプティブブライトネスは新しいものではありません。近年ラップトップを購入した場合、環境光センサーが組み込まれているため、システムでデフォルトで有効になっている可能性があります。 アダプティブブライトネスは、周囲の光に応じて画面の明るさを調整するシンプルな機能です。私たちがいつも当たり前と思っているスマートフォンの機能を覚えていますか?はい、まさにその通りです。アダプティブブライトネスは、周囲の状況に応じてディスプレイを暗くしたり明るくしたりするため、どこにいてもディスプレイが暗すぎたり明るすぎたりすることはありません。そうは言っても、Windows 10では、アダプティブブライトネス機能は
-
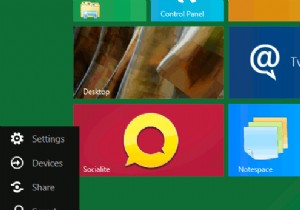 Windows8がユーザーエクスペリエンスを「魅力的に」する
Windows8がユーザーエクスペリエンスを「魅力的に」する多くの人はまだWindows8を試したことがないので、何を期待すべきかを熱心に考えているでしょう。新しいWindowsユーザーインターフェイスには、「スタート」メニューの上にマウスを置くと表示される「チャーム」と呼ばれるものが含まれます。それらに慣れると、以前のバージョンのWindowsのように実際に[スタート]メニューをナビゲートしなくても、オペレーティングシステムのコンポーネントにすばやくアクセスしようとするときに便利な場合があります。 チャームの機能 Windows 7では十分に単純化されていないかのように、「魅力」のポイントは、新しいバージョンで知られているコントロールパネルなど、W
