Windows 7でUSB設定を変更するにはどうすればよいですか?
Windows 7でUSBポートを開くにはどうすればよいですか?
デバイスマネージャを介してUSBポートを有効にする
- [スタート]ボタンをクリックして、「デバイスマネージャー」または「devmgmt」と入力します。 …
- 「ユニバーサルシリアルバスコントローラー」をクリックして、コンピューターのUSBポートのリストを表示します。
- 各USBポートを右クリックし、[有効にする]をクリックします。これでUSBポートが再度有効にならない場合は、それぞれをもう一度右クリックして、[アンインストール]を選択します。
Windows 7でUSB制限を解除するにはどうすればよいですか?
ファイルを右クリックして、「プロパティ」を選択します。 「セキュリティ」タブに移動し、「グループ名またはユーザー名」リストで、USBドライブの使用を制限する目的のユーザーまたはグループを選択します。次に、[ユーザーのアクセス許可]リストで、[フルコントロール]オプションの横にある[拒否]チェックボックスをクリックしてから、[OK]をクリックします。
デバイスのプラグを抜き、デバイスが検出されるまで次の手順を実行します。
- コンピューターを再起動します。
- デバイスを接続し、5秒間待ちます。 …
- [スタート]をクリックし、[検索]フィールドに「デバイスマネージャ」と入力します。
- ユニバーサルシリアルバスコントローラをダブルクリックして、リストを展開します。
USBポートが有効になっているかどうかを確認するにはどうすればよいですか?
ハードウェアの変更をスキャンするには、次の手順に従います。
- [スタート]をクリックし、[実行]をクリックします。 …
- devmgmtと入力します。 …
- デバイスマネージャで、コンピュータをクリックして強調表示します。
- [アクション]をクリックし、[ハードウェアの変更をスキャン]をクリックします。
- USBデバイスをチェックして、機能しているかどうかを確認します。
USBポートがWindows7で機能しないのはなぜですか?
次のいずれかの手順で問題が解決する場合があります。コンピュータを再起動して、USBデバイスを再接続してみてください。 USBデバイスを切断し、デバイスのソフトウェア(存在する場合)をアンインストールしてから、ソフトウェアを再インストールします。 …デバイスの名前を削除したら、デバイスのプラグを抜き、コンピュータを再起動します。
USB 3.0ポートを有効にするにはどうすればよいですか?
A)USB 3.0(またはPC内の任意のデバイス)を右クリックし、[デバイスの無効化]をクリックして、デバイスのUSBポートを無効にします。 B)USB 3.0(またはPC内の任意のデバイス)を右クリックし、[デバイスを有効にする]をクリックして、デバイスのUSBポートを有効にします。
USBポートを有効または無効にするにはどうすればよいですか?
デバイスマネージャを介してUSBポートを有効または無効にする
タスクバーの「スタート」ボタンを右クリックし、「デバイスマネージャ」を選択します。 USBコントローラーを展開します。すべてのエントリを順番に右クリックし、[デバイスを無効にする]をクリックします。確認ダイアログが表示されたら、[はい]をクリックします。
管理者がブロックされているUSBポートのロックを解除するにはどうすればよいですか?
USBポートのロックを解除するには、次の手順に従います。
- 実行>gpedit。 msc>ユーザー設定>管理用テンプレート>システム>「レジストリ編集ツールへのアクセスを防止する」。無効にするか、「未構成」を選択してください。
- ここで、Winキー+Rを押してRegeditを起動します。
- HKEY_LOCAL_MACHINESYSTEMCurrentControlSetServicesUsbStorに移動します。
USBポートが機能しなくなる原因は何ですか?
USBポートが正しく機能しない可能性のある原因は次のとおりです。USBデバイスが壊れています。ポートへの物理的損傷。ドライバーがありません。
Windows7で認識されないUSBデバイスを修正するにはどうすればよいですか?
Windows 7でハードウェアとデバイスのトラブルシューティングを実行するには:
- [スタート]ボタンをクリックし、[コントロールパネル]をクリックして、ハードウェアとデバイスのトラブルシューティングツールを開きます。
- 検索ボックスに「トラブルシューティング」と入力し、[トラブルシューティング]を選択します。
- [ハードウェアとサウンド]で、[デバイスの構成]を選択します。
Windows7で認識されないUSBデバイスを修正するにはどうすればよいですか?
解決策4–USBコントローラーを再インストールする
- [スタート]を選択し、[検索]ボックスに「デバイスマネージャー」と入力して、[デバイスマネージャー]を選択します。
- ユニバーサルシリアルバスコントローラーを拡張します。デバイスを長押し(または右クリック)して、[アンインストール]を選択します。 …
- 完了したら、コンピューターを再起動します。 USBコントローラーが自動的にインストールされます。
8サント。 2020г。
USBポートの問題を修正する方法
- コンピューターを再起動します。 …
- USBポートの破片を探します。 …
- 内部接続が緩んでいるか壊れていないか確認します。 …
- 別のUSBポートを試してください。 …
- 別のUSBケーブルに交換します。 …
- デバイスを別のコンピューターに接続します。 …
- 別のUSBデバイスを接続してみてください。 …
- デバイスマネージャを確認します(Windows)。
11日。 2020г。
USBが検出されないのはなぜですか?
これは、USBフラッシュドライブの損傷または故障、古いソフトウェアとドライバー、パーティションの問題、間違ったファイルシステム、デバイスの競合など、いくつかの異なる原因によって発生する可能性があります。 …USBデバイスが認識されないというエラーが発生した場合は、その解決策もあります。リンクを確認してください。
USBのロックを解除するにはどうすればよいですか?
方法1:ロックスイッチを確認する
したがって、USBドライブがロックされている場合は、最初に物理的なロックスイッチを確認する必要があります。 USBドライブのロックスイッチがロック位置に切り替えられている場合は、USBドライブのロックを解除するためにロック解除位置に切り替える必要があります。
まず、コンピューターの物理ポートを確認します。USB3.0ポートの色が青色になることがあります(常にではありません)。そのため、USBポートのいずれかが青色の場合は、コンピューターにUSB3.0が搭載されています。ポートの上のロゴでUSB3.0SuperSpeedロゴを確認することもできます(下の写真)。
-
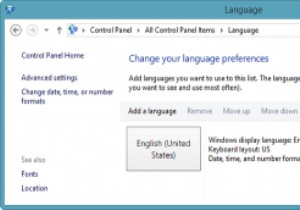 Windows8で個々のアプリの言語を設定する方法
Windows8で個々のアプリの言語を設定する方法Windows 7を使用すると、ユーザーはOS全体で言語がどのように機能するかをより細かく制御できます。 Windows8ユーザーはそれほど幸運ではありません。 Microsoftの主力製品の最新バージョンで言語を扱うことは、せいぜい面倒でバグが多いです。 Windows 8で全体的な言語を変更する方法を示しました。次に、個々のアプリの言語を設定する方法を示します。 個々のアプリの言語を設定する方法 これを機能させるには、PCに付属しているデフォルトの言語に加えて、少なくとも別の言語をWindows8にインストールする必要があります。 1.「Windowsキー+X」ショートカットを使用して
-
 機能を改善およびロック解除するための8つのWindows10レジストリの調整
機能を改善およびロック解除するための8つのWindows10レジストリの調整Windowsレジストリには、Windowsオペレーティングシステムを変換できる設定の宝庫が含まれています。レジストリエントリを編集すると、コントロールパネルではできない変更を加えることができます。 視覚的な調整からパフォーマンス関連の調整まで、レジストリエディタを使用してWindowsエクスペリエンスを改善およびカスタマイズする方法はたくさんあります。もちろん、始める前に、レジストリとWindowsのバックアップを実行してください。 レジストリエディタを開く 微調整を行う前に、レジストリエディタを開く必要があります。 レジストリエディタを検索することもできます スタートメニューで、または
-
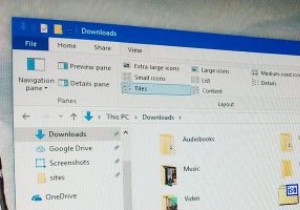 誰もが知っておくべき8つのWindowsファイルエクスプローラーのヒント
誰もが知っておくべき8つのWindowsファイルエクスプローラーのヒントWindowsでは、ファイルエクスプローラーは最もよく使用されるプログラムの1つです。ファイルエクスプローラーはシンプルに見えますが、非常に強力で機能が豊富です。実際、それはあなたの人生を少し楽にすることができるいくつかの隠されたまたは見つけるのが難しいオプションを持っています。以下は、従うことを検討すべき便利なファイルエクスプローラーのヒントの一部です。 1。ファイル拡張子を表示 Windowsがデフォルトでこのオプションを有効にしない理由はよくわかりませんが、不明なファイルだけでなく、すべてのファイルのファイル拡張子を表示するようにファイルエクスプローラーを構成することが重要です。
