ウィンドウをアクティブに保つにはどうすればよいですか?
[コントロールパネル]>[システムとセキュリティ]>[電源オプション]に移動し、デフォルトの電源プランの横にある[プラン設定の変更]をクリックします。または、スタートメニューの[検索]タブに「省電力設定の変更」と入力して、表示されるオプションをクリックすることもできます。
Windowsがスリープ状態になるのを防ぐにはどうすればよいですか?
Windows10でスリープモードをオフにする方法
- コンピュータのスタートボタンをクリックします—画面の左下隅にあるWindowsアイコンです。
- [設定]ボタンをクリックします。
- [設定]メニューに、いくつかのアイコンが表示されます。 …
- ウィンドウの左側にあるサイドバーで、3番目のオプションである[電源とスリープ]を選択します。
2日。 2019г。
Windows 10の画面をアクティブに保つにはどうすればよいですか?
まず、[設定]>[システム]>[電源とスリープ]に移動します。 [電源とスリープ]セクションで、[バッテリー電源オン]と[接続時]の両方で[しない]をオフにするように画面を設定します。デスクトップで作業している場合は、PCが接続されている場合のオプションのみがあります。
コンピューターのタイムアウトを停止するにはどうすればよいですか?
スクリーンセーバー–コントロールパネル
コントロールパネルに移動し、[個人設定]をクリックして、右下の[スクリーンセーバー]をクリックします。設定が[なし]に設定されていることを確認してください。スクリーンセーバーが空白に設定されていて、待機時間が15分である場合、画面がオフになっているように見えることがあります。
非アクティブになった後、Windows 10のロックを停止するにはどうすればよいですか?
[外観とパーソナライズ]に移動します。右側の[パーソナライズ]の下にある[スクリーンセーバーの変更]をクリックします(または、最近のバージョンのWindows 10ではオプションがなくなったように見えるので右上を検索します)[スクリーンセーバー]の下に、待機するオプションがありますログオフ画面を表示するための「x」分(以下を参照)
アイドル状態のときにWindowsがロックされないようにするにはどうすればよいですか?
[スタート]>[設定]>[システム]>[電源とスリープ]をクリックし、右側のパネルで、[画面とスリープ]の値を[しない]に変更します。
設定を変更せずにコンピューターがスリープ状態になるのを防ぐにはどうすればよいですか?
自動スリープを無効にするには:
- コントロールパネルで電源オプションを開きます。 Windows 10では、スタートメニューを右クリックして[電源オプション]に移動すると、そこにアクセスできます。
- 現在の電源プランの横にある[プラン設定の変更]をクリックします。
- 「コンピュータをスリープ状態にする」を「しない」に変更します。
- [変更を保存]をクリックします
26日。 2016年。
返信(5)
- スタートメニューを右クリックして、コントロールパネルを選択します。
- コントロールパネルウィンドウで、電源オプションを検索してクリックします。
- 左側で[表示オプションをオフにするタイミング]を選択し、ドロップダウンリストで[表示をオフにする]を[しない]に選択し、[コンピューターをスリープ状態にする]を[しない]に選択します。 >
数分後にモニターがオフになるのはなぜですか?
モニターが停止する可能性がある理由の1つは、モニターが過熱しているためです。モニターが過熱すると、内部の回路の損傷を防ぐためにモニターが停止します。過熱の原因には、ほこりの蓄積、過度の熱や湿気、または熱を逃がすための通気口の詰まりなどがあります。
数秒後にモニターがオフになるのはなぜですか?
コンデンサの経年劣化によりLCDディスプレイが自動的にオフになる場合、簡単な回避策は輝度を下げることです。 …この問題は、数秒後に自動的にオフになるディスプレイ、またはオフになって何度もオンに戻るディスプレイとして現れることがあります。
画面のタイムアウトを調整するにはどうすればよいですか?
開始するには、[設定]>[表示]に移動します。このメニューには、画面のタイムアウトまたはスリープの設定があります。これをタップすると、スマートフォンがスリープ状態になるまでの時間を変更できます。一部の電話には、より多くの画面タイムアウトオプションがあります。
コンピュータがタイムアウトするのはなぜですか?
多くのコンピューターは、一定期間非アクティブになるとタイムアウトするように設定されていますが、休止状態から復帰させるには時間がかかる場合があります。電源オプションを変更することで、PCがタイムアウトするのを防ぎ、必要なときにPCが確実に存在するようにすることができます。
コンピュータが自分自身でロックされているのはなぜですか?
Windows PCが自動的にロックされることが多すぎませんか?その場合は、コンピュータの設定によってロック画面が表示され、Windows10を短時間非アクティブにした場合でもロックアウトされている可能性があります。
非アクティブの後にコンピューターがログオフするのはなぜですか?
一定期間操作が行われなかった後にコンピュータがログオフする場合は、コンピュータの電源管理設定を調整する必要があります。 …コンピュータがスリープモードになると、開いているすべてのドキュメントが自動的に保存され、Windowsからログオフされ、すべてのプロセスが停止します。
-
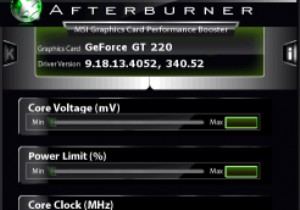 Windowsでシステム温度を確認する方法
Windowsでシステム温度を確認する方法ゲームをプレイしたり、リソースを大量に消費する何かに取り組んだりしたことがある場合は、システムから一見ランダムにクラッシュする可能性があります。理由もなく、システムが単に停止する可能性があります。実際、コンピュータに真にランダムな問題が発生することはまれであり、多くの場合、マシンのコンポーネントが特定の熱しきい値(平均的なユーザーが表示できないしきい値)に達したことが原因です。 このシナリオは、システム温度を表示するためのさまざまなプログラムの開発につながりました。誰に尋ねるかによって、精度は異なりますが、同時に、コンピューターがシャットダウンする前の制限をよりよく理解するためにダウンロード
-
 アクションセンターの「メモ」ボタンを変更して、他のメモを取るアプリを開く方法
アクションセンターの「メモ」ボタンを変更して、他のメモを取るアプリを開く方法Windows 10のアクションセンターには、常夜灯の有効化、設定アプリの起動、クイックノートの作成、静かな時間の有効化、場所の設定の変更、タブレットモードの有効化など、さまざまなアクションを実行できる複数のクイックアクションボタンがあります。 OneNoteアプリをすばやく開くことができるメモボタン。しかし、OneNoteのファンでない場合はどうでしょうか。 [メモ]ボタンをマップして、他のメモを取るアプリを開く方法は次のとおりです。 Windows 10には、ボタンをカスタマイズするための組み込みオプションはありませんが、Windowsレジストリに単一の変更を加えて、[メモ]ボタンを変更
-
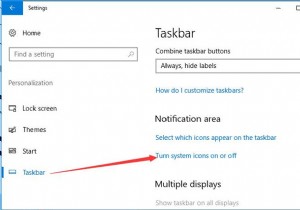 Windows10の言語バーと入力インジケーターをオンまたはオフにします
Windows10の言語バーと入力インジケーターをオンまたはオフにしますキーボード言語として複数の言語を選択すると、通常は「ENG」と表示される入力インジケーターがデスクトップまたはタスクバーに表示され、1つの言語のみを選択すると消えます。タスクバーの入力インジケーターを非表示または表示したい場合がありますが、その方法は?入力インジケーターをオンまたはオフにする手順は次のとおりです。 Windows10で入力インジケーターをオンまたはオフにする方法 通常、入力インジケーターはタスクバーの右隅にあります。非表示にしたい場合は、次のようにできます。 1.スタートメニューをクリックします 設定を開きます 。 2.パーソナライズを選択します 設定で。 3.タス
