Windows 10でワイヤレスネットワークをブロックするにはどうすればよいですか?
コマンドプロンプト画面で、netsh wlan add filterpermission =block ssid =”ブロックするWiFiネットワークの名前” networktype =Infrastructureと入力し、コンピューターのキーボードのEnterキーを押します。
不要なワイヤレスネットワークをブロックするにはどうすればよいですか?
- 画面の右下隅にあるネットワークアイコンをクリックします。 …
- [ネットワークと共有センターを開く]をクリックします。
- [アダプタ設定の変更]をクリックします。
- [ワイヤレスネットワーク接続]をクリックして強調表示します。
- [このネットワークデバイスを無効にする]をクリックして、Wi-Fi信号をブロックします。
Windows 10でネットワーク接続をブロックするにはどうすればよいですか?
- [スタート]メニューをクリックして「CMD」と入力し、[CMD]を右クリックして[管理者として実行]を選択します。
- 次のコマンドを入力します:netsh wlan delete filterpermission =block ssid =” Wi-Fi NAME” networktype=infrastructure。
- Enterキーを押します。
1апр。 2020г。
WiFiからデバイスをブロックすることは可能ですか?
これはルーターの種類によって異なりますが、ほとんどの場合、アクセスポイントのダッシュボード/コントロールパネルの[デバイス管理]セクション、またはルーターに接続されているすべてのデバイスを一覧表示するセクションで、ルーターのブラックリストにデバイスを追加できます。そこに「ブロック」ユーザーボタンなどが表示されます。
Windows 10で不要なWiFiネットワークを削除するにはどうすればよいですか?
Windows 10でワイヤレスネットワークプロファイルを削除するには:
- 画面の右下隅にあるネットワークアイコンをクリックします。
- [ネットワーク設定]をクリックします。
- [Wi-Fi設定の管理]をクリックします。
- [既知のネットワークの管理]で、削除するネットワークをクリックします。
- [忘れる]をクリックします。ワイヤレスネットワークプロファイルが削除されます。
28日。 2017年。
非表示のネットワークをブロックするにはどうすればよいですか?
以下の手順に従ってください:
- コマンドプロンプトを開きます。
- netsh wlan add filterpermission =block ssid =” WLAN name” networtype =Infrastructure(WLAN名を「非表示のネットワーク」またはブロックするワイヤレスネットワークの名前に置き換えます)と入力し、Enterキーを押します。
- コマンドプロンプトを閉じる。
18日。 2017年。
ラップトップでWiFiをブロックするにはどうすればよいですか?
すべてのWiFiネットワークをブロックするには、netsh wlan add filterpermission =denyall networktype =Infrastructureと入力し、Enterキーを押します。この方法では不明なWiFiネットワークがすべてブロックされるため、ラップトップを他の場所に持ち運ぶ場合にWiFiホットスポットに接続することはできません。
Windows 10でWiFiネットワークが表示されないのはなぜですか?
[スタート]に移動し、[設定]>[ネットワークとインターネット]を選択します。機内モードを選択してオンにし、オフに戻します。 Wi-Fiを選択し、Wi-Fiがオンに設定されていることを確認します。それでもネットワークがSurfaceに表示されない場合は、ソリューション4を試してください。
隣人のWiFiがWindowsに表示されないようにするにはどうすればよいですか?
ネットワークをブロックするには、次のコマンドを実行し、「WIFINAME」をワイヤレスネットワークの名前(SSID)に置き換えます。これは、標準のWi-Fiポップアップメニューに表示されるWi-Fiネットワーク名です。必要に応じて、このプロセスを繰り返して、Wi-Fiブラックリストにネットワークを追加します。
コンピューターでWiFiのブロックを解除するにはどうすればよいですか?
ノートパソコンでWi-Fiのロックを解除する方法
- 「Windows-W」を押して「設定」を開き、検索フィールドに「接続」と入力して、結果から「ネットワーク接続の表示」を選択します。
- [Wi-Fi]を右クリックし、コンテキストメニューから[有効にする]を選択して、ワイヤレスアダプターをオンにします。
- 「Windows-I」を押して設定チャームを開き、「PC設定の変更」をクリックします。
[その他の機能]>[セキュリティ設定]>[ペアレンタルコントロール]に移動します。ペアレンタルコントロールエリアで、右側のアイコンをクリックし、デバイスを選択して、インターネットアクセスの時間制限を設定します。 [保存]をクリックします。 [Webサイトのフィルタリング]領域で、右側のアイコンをクリックし、デバイスを選択して、制限するWebサイトを設定します。
ユーザーがインターネットにアクセスできないようにするには:
- ドメインで[インターネットグループなしのポリシー]を選択し、[セキュリティのフィルタリング]で[追加]を押します。
- [詳細設定]ダイアログを使用してユーザーを見つけて選択し、[OK]を押します。
- [OK]を押します。
- ユーザーがログオンしている場合は、ポリシーを強制的に更新します。
25янв。 2006年。
デバイスによるWiFiアプリの使用をブロックするにはどうすればよいですか?
Android用の9つの無料WiFiブロッカーアプリ
- ネットワークをブロックする一般的な方法は、特別なソフトウェアを使用することです。 …
- このアプリは、APNをオフにするか、アクセスポイントの名前を変更することにより、デバイスがネットワークにアクセスすることを完全に禁止するために使用されます。
- このアプリケーションは、トラフィックを大幅に節約するのに役立ちます。
古いWIFIネットワークを削除するにはどうすればよいですか?
Android
- ホーム画面から[設定]を選択します。
- 設定メニューで、Wi-Fiを選択します。
- 削除するWi-Fiネットワークを長押しして、[削除]を選択します。
18日。 2020г。
Windows 10でワイヤレスネットワークを管理するにはどうすればよいですか?
Wi-Fi接続を追加または削除する方法
- 設定を開きます。
- [ネットワークとセキュリティ]をクリックします。
- Wi-Fiをクリックします。
- [既知のネットワークの管理]リンクをクリックします。
- [新しいネットワークを追加]ボタンをクリックします。
- ネットワーク名を入力します。
- ドロップダウンメニューを使用して、ネットワークセキュリティの種類を選択します。
- [自動的に接続]オプションをオンにします。
Windows 10でネットワークを管理するにはどうすればよいですか?
manage-known-wi-fi-networks。
まず、[設定]>[ネットワークとインターネット]>[Wi-Fi]に移動します。ここで、[既知のネットワークの管理]リンクを見つけてクリックすると、保存されているワイヤレスネットワークのリストが表示されます。リスト(1)の任意のエントリをクリックして、2つのボタンを表示します。 [忘れる]をクリックして、保存したリストからそのネットワークを削除します。
-
 Windows10で高度なスタートアップオプションを開く3つの方法
Windows10で高度なスタートアップオプションを開く3つの方法Windowsの高度な起動オプションは新しいものではありません。 Windowsのインストールの修復、Windows 10のリセットまたは復元、診断の実行、UEFI設定のオープン、コマンドプロンプトへのアクセスなどに使用できるさまざまなオプションを提供します。これは便利ですが、初心者ユーザーにとっては非常に面倒な場合があります。高度な起動オプションにアクセスします。幸い、高度な起動オプションにアクセスするには複数の方法があります。高度な起動オプションにアクセスする必要がある場合は、次の方法でアクセスできます。 設定ウィンドウから Windows 10の詳細オプションにアクセスする最初の最も簡
-
 WindowsでRAIDを設定する方法
WindowsでRAIDを設定する方法RAIDを任意の容量でセットアップする前に、手元にある必要のあるいくつかの前提条件を次に示します。 同じサイズと速度の2台以上のハードドライブ。同じブランドやモデルは必要ありませんが、仕様がすべて一致していることを確認する簡単な方法です。たとえば、SSDをハードドライブと組み合わせると、SSDの動作がHDDと同じくらい遅くなり、ストレージスペースがSSDの比較的小さな容量に制限され、両方のオプションの利点が事実上損なわれます。 互換性のあるオペレーティングシステムが必要になります。このガイドでは、Windows7および8で使用可能なオプションについて説明します。ただし、Windows Ser
-
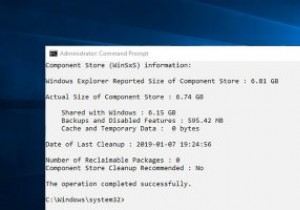 Windows10でコンポーネントストアを表示およびクリーンアップする方法
Windows10でコンポーネントストアを表示およびクリーンアップする方法Cドライブをスキャンして、多くのスペースを占めるファイルやフォルダーを見つけたことがあれば、「WinSxS」という名前のフォルダーを見たことがあるかもしれません。通常、WinSxSフォルダはすべてのコンポーネントストアファイルをホストし、Cドライブ内で6GBから10GBのスペースを必要とします。 コンポーネントストアは、Windows XPの時代に導入され、機能の面で大幅に改善されました。一般に、Windowsコンポーネントストアには、Windowsのカスタマイズと更新に関連するすべてのファイルが含まれています。必要に応じて、これらのコンポーネントストアファイルは、起動の失敗や破損時にシステ
