あなたの質問:Windows 8で隠しファイルを見つけるにはどうすればよいですか?
検索ボックスに「folder」と入力し、検索結果から「FolderOptions」を選択します。 [表示]タブを選択します。 [詳細設定]で、[隠しファイル、フォルダー、およびドライブを表示する]を選択し、[OK]を選択します。
隠しファイルを表示するにはどうすればよいですか?
Windows10で隠しファイルと隠しフォルダーを表示する
- タスクバーからファイルエクスプローラーを開きます。
- [表示]>[オプション]>[フォルダと検索オプションの変更]を選択します。
- [表示]タブを選択し、[詳細設定]で[隠しファイル、フォルダ、ドライブを表示してOK]を選択します。
隠しフォルダを取得するにはどうすればよいですか?
[スタート]ボタンをクリックし、[コントロールパネル]、[外観とカスタマイズ]、[フォルダオプション]の順にクリックして、フォルダオプションを開きます。 [表示]タブをクリックします。 [詳細設定]で、[隠しファイル、フォルダー、およびドライブを表示する]をクリックし、[OK]をクリックします。
ラップトップで隠しファイルを見つけるにはどうすればよいですか?
手順
- コントロールパネルにアクセスします。 …
- 検索バーに「フォルダ」と入力し、[隠しファイルとフォルダを表示する]を選択します。
- 次に、ウィンドウの上部にある[表示]タブをクリックします。
- [詳細設定]で、[隠しファイルとフォルダー]を見つけます。そのすぐ下にある[隠しファイルとフォルダを表示する]を選択します。
- [OK]をクリックします。
28日。 2012年。
隠しファイルを表示するためのショートカットは何ですか?
Windows10のフォルダーオプションを使用して隠しファイルを表示することもできます。
…
Windows10および8で隠しファイルを表示する
- WindowsショートカットのWindows+Eを使用してファイルエクスプローラーを開きます。
- 次に、上部のリボンで[表示]タブを選択し、[表示/非表示]ボックスをクリックします。
- [隠しアイテム]チェックボックスを選択して、隠しファイルを表示します。
15окт。 2020г。
Androidで非表示のフォルダを見つけるにはどうすればよいですか?
ファイルマネージャを開きます。次に、[メニュー]>[設定]をタップします。 [詳細設定]セクションまでスクロールし、[隠しファイルを表示する]オプションを[オン]に切り替えます。これで、以前にデバイスで隠しとして設定したファイルに簡単にアクセスできるようになります。
Powershellで隠しファイルを表示するにはどうすればよいですか?
隠しファイルまたは隠しフォルダーを表示するには、get-childitemコマンドレットでForceパラメーターを使用します。非表示のフォルダRECYCLERとシステムボリューム情報が結果に表示されます。
非表示の写真を復元するにはどうすればよいですか?
方法2:隠しファイルをAndroidで復元する–ギャラリーを使用する:
- 縦に点線の「メニュー」オプションをタップします。
- [設定]をタップします。
- リストから[非表示のアルバムを表示]オプションを見つけてタップします。
- これで、非表示の写真をすぐにもう一度表示できるようになります。
Googleドライブで隠しファイルを表示するにはどうすればよいですか?
ユーザーは非表示のアプリフォルダー内のデータに直接アクセスすることはできず、アプリのみがそれらにアクセスできます。これは、ユーザーが直接操作してはならない構成またはその他の非表示データ用に設計されています。 (ユーザーはデータを削除して、データが使用していたスペースを解放することを選択できます。)
USB上の隠しファイルを回復するにはどうすればよいですか?
ガイド:隠しファイルを回復する方法
- カードリーダーを介してUSBドライブをコンピューターに接続します。
- DiskInternalsUneraserソフトウェアをインストールして実行します。 Uneraserインストールを起動します。 …
- 回復ウィザードでは、復元するファイルの種類を選択するように求められます。 …
- スキャンします。 …
- 失われたデータをプレビューします。 …
- 回復。 …
- ファイルを保存します。
コンピューター上の隠しフォルダーを見つけるにはどうすればよいですか?
[スタート]ボタンを選択し、[コントロールパネル]>[外観とカスタマイズ]を選択します。 [フォルダオプション]を選択してから、[表示]タブを選択します。 [詳細設定]で、[隠しファイル、フォルダー、およびドライブを表示する]を選択し、[OK]を選択します。
非表示のウィンドウを見つけるにはどうすればよいですか?
非表示のウィンドウを元に戻す最も簡単な方法は、タスクバーを右クリックして、「カスケードウィンドウ」や「スタックされたウィンドウを表示」などのウィンドウ配置設定の1つを選択することです。
コンピューターで非表示のアプリを見つけるにはどうすればよいですか?
コンピュータ上で実行されている隠しプログラムを見つける方法
- タスクマネージャーを使用して非表示のプログラムを検索します。
- 「開始」をクリックします「検索」を選択します。次に、「すべてのファイルとフォルダ」をクリックします。 …
- 「スタート」をクリックしてから「マイコンピュータ」をクリックします。 「管理」を選択します。 [コンピューターの管理]ウィンドウで、[サービスとアプリケーション]の横のプラス記号をクリックします。次に、[サービス]をクリックします。
14分。 2019г。
Windows 10でシステムファイルを見つけるにはどうすればよいですか?
Windowsでシステムファイルを表示するには、まずファイルエクスプローラウィンドウを開きます。ファイルエクスプローラーで、[表示]>[オプション]>[フォルダーと検索オプションの変更]に移動します。 [フォルダオプション]ウィンドウで、[表示]タブに切り替え、[保護されたオペレーティングシステムファイルを非表示にする(推奨)]オプションのチェックマークを外します。
Windows 10で隠しファイルを非表示にするにはどうすればよいですか?
[スタート]、[マイコンピュータ]の順にクリックします。 [ツール]、[フォルダオプション]の順にクリックします。 [フォルダオプション]ウィンドウで、[表示]タブをクリックします。 [表示]タブの[詳細設定]で、[隠しファイル、フォルダ、ドライブを表示しない]を選択します。
Windows 10でファイルを非表示にするにはどうすればよいですか?
Windows10コンピューターで隠しファイルまたはフォルダーを作成する方法
- 非表示にするファイルまたはフォルダーを見つけます。
- 右クリックして、[プロパティ]を選択します。
- 表示されるメニューで、[非表示]というラベルの付いたチェックボックスをオンにします。 …
- ウィンドウの下部にある[OK]をクリックします。
- ファイルまたはフォルダが非表示になりました。
1окт。 2019г。
-
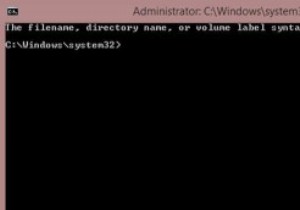 Windows8ファイルエクスプローラーで管理者コマンドプロンプトを起動する方法
Windows8ファイルエクスプローラーで管理者コマンドプロンプトを起動する方法Windows 8のエクスペリエンスを簡素化するために、多くのレジストリハックがあります。コマンドラインマニアなら、ファイルエクスプローラーをナビゲートしているときに、右クリックオプションから管理者コマンドプロンプトを起動できるこの気の利いたトリックを気に入るはずです。必要なのは、レジストリエディタにアクセスして少し調整することだけです。ただし、先に進む前に、UAC(ユーザーアカウント制御)に管理者としてログインしていることを確認してください。 コマンドプロンプトは通常、人気のある「Win+R」キーコンボを介してアクティブになります。 「ウィンドウキー+R」を押すと、[実行]ダイアログボック
-
 5つのトップシークレットWindows7の機能
5つのトップシークレットWindows7の機能WindowsフランチャイズでのMicrosoftの新しいインターフェイス調整により、同社はWindows7に多くの機能を追加しました。言及するのを忘れています。オペレーティングシステムのインフラストラクチャを詳しく調べた後、オペレーティングシステムについて少し驚かされるかもしれないいくつかのことに気づきました。これには、彼らがあなたの人生のどこにいたのか不思議に思う機能が含まれます。それらのいくつかを知っているかもしれませんが、すべてを知っているとは思えないので、始めて、Windows 7があなたのために用意していたものを一緒に発見しましょう。しかし、急いで知らせてくれませんでした。 1
-
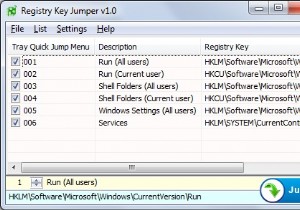 レジストリキージャンパー:レジストリにアクセスする簡単な方法
レジストリキージャンパー:レジストリにアクセスする簡単な方法レジストリキージャンパーを使用すると、ユーザーはレジストリメニューを手動でナビゲートしなくても、特定のレジストリキーに簡単に「ジャンプ」できます。これは、レジストリ値を変更することを恐れている人々にとって非常に役立ちます。 開始するには、アプリケーションをダウンロードして実行するだけです。アプリケーションはポータブルなので、インストールする必要はありません。ファイルの内容をダウンロードして解凍するだけです。アーカイブの内容を抽出したら、システムアーキテクチャに応じて、32ビットまたは64ビットのEXEファイルを実行できます。アプリケーションでは、リストにいくつかのレジストリキーが表示さ
