デバイスがWindows10に接続されているときにデフォルトのアクションを変更するにはどうすればよいですか?
Windows 10のヒント:外部デバイスの自動再生アクションを管理する
- 自動再生オプションを利用するには、[設定]>[デバイス]>[自動再生]に移動します。 …
- ここには、デバイスを接続したときに何が起こるかを選択できるいくつかのオプションがあります。 …
- Windows 10を接続したときに各デバイスで何をするかを管理するには、リストされている各デバイスで何をするかを選択するだけです。
20分。 2019г。
デバイスを接続したときに何が起こるかを変更するにはどうすればよいですか?
設定に移動。一番下までスクロールして、[電話について]をタップします。 ‘
…
- [設定]>[開発者向けオプション]に移動します。
- 開発者向けオプションを入力したら。オンに切り替えます。
- [ネットワーク]まで下にスクロールします。 SelectUSB構成があります。接続時にUSBで何をしたいかを選択します。
26日。 2016年。
Windows 10でファイルを開くようにデフォルトのプログラムを変更するにはどうすればよいですか?
Windows10のデフォルトプログラムを変更する
- [スタート]メニューで、[設定]>[アプリ]>[デフォルトのアプリ]を選択します。
- 設定するデフォルトを選択してから、アプリを選択します。 MicrosoftStoreで新しいアプリを入手することもできます。 …
- あなたはあなたが欲しいかもしれません。 Microsoftが提供するもの以外のアプリを使用して自動的に開くPDFファイル、電子メール、または音楽。
Windows 10でUSB設定を変更するにはどうすればよいですか?
Windows 10の電源プランオプションのUSB設定がありません。復元するにはどうすればよいですか?
- Windows+Xを押します。
- 電源オプションを選択します。
- [いつ表示をオフにするかを選択]を選択します。
- [高度な電源設定の変更]を開きます。
- USB設定とUSB選択的サスペンド設定を拡張します。
- [有効](デフォルト)または[無効]を選択します。
- [適用]、[OK]の順にクリックします。
7分。 2020г。
USBデバイスが接続されるとどうなりますか?
USBデバイスがシステムに接続されると、USBバスドライバーに通知されます。バスドライバーは、標準のUSB要求(USB_DEVICE_DESCRIPTOR)をデバイスに送信します。これにより、デバイスはその名前とタイプを報告します。 …この情報を使用して、Windowsはシステムにデバイスエントリを作成します。
USBデバイスを接続されたデバイスから変更するにはどうすればよいですか?
設定アプリを開きます。ストレージを選択します。 [アクションオーバーフロー]アイコンをタッチして、[USBコンピューター接続]コマンドを選択します。メディアデバイス(MTP)またはカメラ(PTP)のいずれかを選択します。
電話を充電から転送に変更するにはどうすればよいですか?
ワイヤーが充電とデータの両方をサポートしていることを確認してください。その場合は、電話で[設定]->[ストレージ]->->[3ドット]->[USBコンピューター接続]->[モードを充電のみ]から[MTPまたはUSBマスストレージ]に変更します。これらのいずれも機能しない場合は、コンピューターにデバイス用のドライバーがインストールされていることを確認してください。
USBをデフォルト設定にリセットするにはどうすればよいですか?
USBドライブまたは別のストレージメディアを接続するときに別のデフォルトのアクションを設定するには、次の手順を使用します。
- 設定を開きます。
- [デバイス]をクリックします。
- [自動再生]をクリックします。
- [自動再生のデフォルトの選択]セクションで、[リムーバブルドライブ]ドロップダウンメニューを選択し、USBドライブを接続するときに新しいデフォルトのアクションを選択します。
19日。 2019г。
コンピューターのUSB設定を変更するにはどうすればよいですか?
接続にUSBモードを選択するには
- ホーム画面で、最近のアプリキー(タッチキーバー内)>[設定]>[ストレージ]>[メニュー]アイコン(画面の右上隅)>[USBPC接続]を長押しします。
- メディア同期(MTP)、インターネット接続、またはカメラ(PTP)をタップしてPCに接続します。
デフォルトのプログラムを変更してファイルを開くにはどうすればよいですか?
最新バージョンのストックAndroidでは、設定アプリを開き、[アプリと通知]、[詳細設定]、[デフォルトアプリ]の順に選択する必要があります。ブラウザやSMSなど、利用可能なすべてのカテゴリが一覧表示されます。デフォルトを変更するには、カテゴリをタップして、新しい選択を行います。
ファイルを開くプログラムをリセットするにはどうすればよいですか?
defaltプログラムをリセットしてファイルを開くにはどうすればよいですか?
- [スタート]ボタンをクリックして[デフォルトプログラム]をクリックし、[デフォルトプログラム]をクリックしてデフォルトプログラムを開きます。
- [ファイルの種類またはプロトコルをプログラムに関連付ける]をクリックします。
- プログラムをデフォルトとして機能させるファイルの種類またはプロトコルをクリックします。
- [プログラムの変更]をクリックします。
22янв。 2010г。
Windows 10でファイルを開くためにデフォルトのプログラムを削除するにはどうすればよいですか?
ファイルの種類ごとにデフォルトのアプリを削除する
- 設定を開きます。
- アプリに移動>デフォルトのアプリ。
- ページの下部に移動し、[Microsoftが推奨するデフォルトにリセット]の下の[リセット]ボタンをクリックします。
- これにより、すべてのファイルタイプとプロトコルの関連付けがMicrosoftが推奨するデフォルトにリセットされます。
18日。 2020г。
Windows 10にUSBデバイスを認識させるにはどうすればよいですか?
Windows10がUSBデバイスを認識しない[解決済み]
- 再起動します。時々、単純な再起動で認識されないUSBデバイスが修正されます。 …
- 別のコンピューターを試してください。 …
- 他のUSBデバイスを取り外します。 …
- USBルートハブの電源管理設定を変更します。 …
- USBポートドライバーを更新します。 …
- 電源設定を変更します。 …
- USBセレクティブサスペンド設定を変更します。
15янв。 2019г。
コンピューターがUSBをオフにしないようにするにはどうすればよいですか?
返信(3)
- [スタート]をクリックして、電源オプションを検索します。
- 現在有効な電源プランの[プラン設定の変更]をクリックします。
- [高度な電源設定の変更]を選択します。
- USB設定オプションを展開し、[USB選択的サスペンド設定]をクリックします。
- 設定を[無効]に変更します。
USB選択的サスペンド設定とは何ですか?
「USB選択的サスペンド機能により、ハブドライバーは、ハブ上の他のポートの動作に影響を与えることなく、個々のポートをサスペンドできます。 USBデバイスの選択的なサスペンションは、バッテリーの電力を節約するのに役立つため、ポータブルコンピューターで特に役立ちます。
-
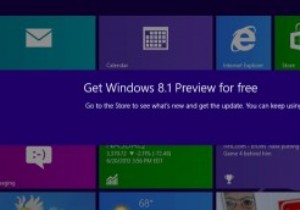 「アップデートはお使いのコンピューターに適用されません」エラーをバイパスし、Windows8.1プレビューをインストールします
「アップデートはお使いのコンピューターに適用されません」エラーをバイパスし、Windows8.1プレビューをインストールしますMicrosoftのWindows8.1Previewのリリースは、Windows 8が利用可能になってからユーザーを悩ませてきた多くの問題に対処します。たとえば、[スタート]ボタンがないことや、オペレーティングシステムがデスクトップではなくスタート画面で起動することなどです。しかし、プレビューソフトウェアをインストールしようとすると、多くの人が問題に遭遇しました。 Windows 8.1アップデートをインストールできなかった場合は、次のことを行う必要があります。 Windows 8.1プレビューのインストールに失敗した後に最もよく発生するエラーメッセージは、「更新プログラムはお使いのコンピ
-
 ソリッドステートドライブですべきでない3つのこと
ソリッドステートドライブですべきでない3つのこと通常のメカニカルハードドライブと比較すると、ソリッドステートドライブ(SSD)はかなり異なり、起動時間とアプリケーションの読み込み時間に関してパフォーマンスが向上します。 SSDは、通常のハードドライブのように可動の機械部品を使用するのではなく、NANDベースのフラッシュメモリを採用することで、箱から出してすぐに動作がまったく異なります。他の電子機器と同様に、SSDにも独自の弱点があります(高額な値札以外)。 WindowsマシンでSSDを使用している場合、注意しなければならない3つの点があります。 1。 Windowsでインデックス機能を使用しないでください ファイルまたはフォルダーを追跡
-
 Windows10で高いメモリ使用量を修正する方法
Windows10で高いメモリ使用量を修正する方法タスクマネージャをWindowsで開くと、原因不明のメモリ使用量が多いことに気付く場合があります。メモリの急増により、アプリケーションの応答時間が遅くなり、画面がフリーズする可能性があります。メモリを大量に消費するゲームをプレイしている場合でも、多くのブラウザウィンドウを開いたままにしている場合でも、これらのメモリリークを可能な限り減らす必要があります。 以下は、実行中のプログラムのセットのメモリ使用量を減らすためのWindows10での最良の方法です。突然のメモリスパイクは、さまざまな理由で発生します。したがって、私たちが議論する多様な解決策があります。これらの方法はすべて、Window
