Windows 7のインストール後にパーティションを作成するにはどうすればよいですか?
Windows 7のインストール後にパーティションを作成するにはどうすればよいですか?
新しいパーティションを作成するには:
- オープンディスク管理。 [マイコンピュータ]を右クリックし、[管理]>[ストレージ]>[ディスクの管理]に移動して開くことができます。
- 新しいパーティションの作成に使用するパーティションを右クリックして、[ボリュームの縮小]を選択します。 …
- 未割り当て領域を右クリックして、[新しいシンプルボリューム]を選択します。
26日。 2019г。
Windows 7でハードドライブをパーティション分割するにはどうすればよいですか?
Windows7で新しいパーティションを作成する
- ディスク管理ツールを開くには、[スタート]をクリックします。 …
- ドライブに未割り当て領域を作成するには、パーティションを作成するドライブを右クリックします。 …
- [縮小]ウィンドウの設定は調整しないでください。 …
- 新しいパーティションを右クリックします。 …
- 新しいシンプルボリュームウィザードが表示されます。
インストールが完了した後、ハードドライブをどのようにパーティション分割しますか?
方法1:ディスク管理でパーティションを作成する
手順1:Windows + Rを使用して[ファイル名を指定して実行]を開き、「diskmgmt」と入力します。 msc」をクリックし、[OK]をクリックします。ステップ2:サイズを変更するパーティションを右クリックして、[ボリュームの縮小]オプションを選択します。ステップ3:ドライブを縮小するサイズをメガバイト単位(1000 MB =1GB)で入力します。
パーティションをアクティブにするには:
- 管理者としてコマンドプロンプトを実行します。
- diskpart。
- リストディスク。目的のディスク番号を覚えておいてください。
- ディスク#を選択します。#は目的のディスク番号です。
- リストパーティション。目的のパーティション番号を覚えておいてください。
- パーティション#を選択します。#は目的のパーティション番号です。
- アクティブ。
Windowsを別のパーティションにインストールする方が良いですか?
これらのファイルは、他のソフトウェア、個人データ、およびファイルから分離しておくことをお勧めします。これは、起動可能なパーティションに絶えず干渉し、そこでファイルを混在させると、システムファイルやフォルダを誤って削除するなどの間違いにつながる可能性があるためです。
Windowsで別のパーティションを作成するにはどうすればよいですか?
Windowsをインストールする場合
「どのタイプのインストールが必要ですか?」に到達するまで、通常どおりインストールプロセスを実行します。画面をクリックし、[カスタム]オプションをクリックします。次の画面で、[ドライブオプション(詳細)]リンクをクリックします。 [新規]ボタンをクリックし、各パーティションのサイズを入力して、複数のパーティションを作成します。
フォーマットせずにCドライブをパーティション分割できますか?
ディスク管理を介してフォーマットせずにハードディスクをパーティション分割する
ハードディスクをパーティション分割する理由が何であれ、Windowsの組み込みツールであるWindowsディスクの管理を介してハードディスクをパーティション分割できます。ボリュームの縮小、パーティションの拡張、パーティションの作成、パーティションのフォーマットが可能です。
コンピュータにパーティションを作成するにはどうすればよいですか?
パーティション化されていないスペースからパーティションを作成するには、次の手順に従います。
- [このPC]を右クリックして、[管理]を選択します。
- オープンディスク管理。
- パーティションを作成するディスクを選択します。
- 下部ペインの[パーティション化されていないスペース]を右クリックして、[新しいシンプルボリューム]を選択します。
- サイズを入力して[次へ]をクリックすると、完了です。
ハードドライブをパーティション分割するのは良いですか?
ディスクパーティションの利点には、次のようなものがあります。システムで複数のOSを実行する。破損のリスクを最小限に抑えるために貴重なファイルを分離します。特定のシステムスペース、アプリケーション、およびデータを特定の用途に割り当てる。
オペレーティングシステムなしでハードドライブをパーティション分割するにはどうすればよいですか?
OSなしでハードドライブをパーティション分割する方法
- パーティションの縮小:縮小するパーティションを右クリックして、[サイズ変更/移動]を選択します。 …
- パーティションの拡張:パーティションを拡張するには、ターゲットパーティションの横に未割り当てのスペースを残す必要があります。 …
- パーティションの作成:…
- パーティションの削除:…
- パーティションドライブ文字を変更する:
26日。 2021年。
これで、以下のガイドに進むことができます。
- 選択したパーティションマネージャーアプリケーションを開きます。 …
- アプリケーションで、マージするパーティションを右クリックし、コンテキストメニューから[パーティションのマージ]を選択します。
- マージする他のパーティションを選択し、[OK]ボタンをクリックします。
Cドライブをパーティション分割するにはどうすればよいですか?
パーティション化されていないスペースからパーティションを作成するには、次の手順に従います。
- [このPC]を右クリックして、[管理]を選択します。
- オープンディスク管理。
- パーティションを作成するディスクを選択します。
- 下部ペインの[パーティション化されていないスペース]を右クリックして、[新しいシンプルボリューム]を選択します。
- サイズを入力して[次へ]をクリックすると、完了です。
21февр。 2021年。
どのWindowsパーティションをアクティブにする必要がありますか?
「アクティブ」のフラグが立てられたパーティションは、ブート(ローダー)パーティションである必要があります。つまり、BOOTMGR(およびBCD)が含まれているパーティションです。通常のWindows10の新規インストールでは、これは「システム予約済み」パーティションになります。もちろん、これはMBRディスク(BIOS / CSM互換モードで起動)にのみ適用されます。
パーティションをアクティブにして起動可能にするにはどうすればよいですか?
コンピュータの管理ウィンドウの左側のペインで「ディスクの管理」をクリックします。起動可能にするパーティションを右クリックします。 「パーティションをアクティブとしてマーク」をクリックします。 「はい」をクリックして確定します。これで、パーティションが起動可能になります。
BIOSでブートパーティションを変更するにはどうすればよいですか?
コマンドプロンプトで「fdisk」と入力し、Enterキーを押します。大容量ディスクのサポートを有効にするように求められたら、[はい]をクリックします。 [アクティブなパーティションの設定]をクリックし、アクティブにするパーティションの番号を押してから、Enterキーを押します。 ESCを押します。
-
 あなたを安全に保つためのWindows10用の8つの最高のサンドボックスアプリケーション
あなたを安全に保つためのWindows10用の8つの最高のサンドボックスアプリケーションWindows 10のセキュリティはここ数年で大幅に向上しましたが、インターネットから不思議なソフトウェアをダウンロードしたり、疑わしい電子メールの添付ファイルを開いたりする場合は、注意が必要です。これは、サンドボックスが役立つ1つの方法です。サンドボックスは、システムに害を及ぼすことなく、新しいアプリや信頼できないアプリをインストールして実行できる仮想環境です。 これは、ソフトウェアをダウンロードして開き、安全な隔離されたスペースで不審に動作するかどうかを確認しながら、それを試してみることができることを意味します。ソフトウェアがチェックアウトしたら、サンドボックスを閉じて(サンドボックス内
-
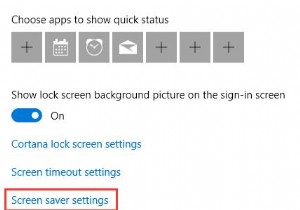 Windows 10でスクリーンセーバーの設定を変更するにはどうすればよいですか?
Windows 10でスクリーンセーバーの設定を変更するにはどうすればよいですか?Windows 10スクリーンセーバーは、パスワードを使用してPCを保護したり、動画やパターンでコンピューターを装飾したりするために、ほとんどのユーザーが望んでいるものです。 コンテンツ: 概要 スクリーンセーバーとは何ですか? Windows 10にはスクリーンセーバーがありますか? Windows 10でスクリーンセーバーをオンにするにはどうすればよいですか? Windows 10のスクリーンセーバーを変更するには? スクリーンセーバーWindows10をインストールするにはどうすればよいですか? Windows10でスクリーンセーバーを長持ちさせる方法
-
 Windows8のスタート画面に固定する方法
Windows8のスタート画面に固定する方法Windows 8は、従来のスタートメニューを削除し、スタート画面に置き換えることで、まったく新しい概念を導入しました。そこから、ライブタイルを開いて、お気に入りのアプリやプログラムにアクセスできます。 Windows 8では、ユーザーが自分でライブタイルを作成または固定する方法が提供されていないため、ユーザーはサードパーティのプログラムに依存してそれを行う必要があります。 WinAeroのPinto8は、Windows8のスタート画面にピン留めしようとしているユーザーにとって優れたソリューションです。 Windows 8で自分のタイルを固定するのは便利ですか? Windows 8で独自の
