Linuxのログはどこに保存されますか?
Linuxには、/ var/logと呼ばれるログを保存するための特別なディレクトリがあります。このディレクトリには、OS自体、サービス、およびシステムで実行されているさまざまなアプリケーションからのログが含まれています。
ログは通常どこに保存されますか?
ログはファイルとしてログサーバーに保存されます 。
Linuxでライブログを表示するにはどうすればよいですか?
Linuxシステムにログインします。異常なことがないかsyslogを監視したいとします。 bashプロンプトから、コマンドsudo tail -f / var / log / syslogを発行します。 。 sudoパスワードを正常に入力すると、そのログファイルがリアルタイムで表示されます。
Linuxのログファイルとは何ですか?
ログファイルは、管理者が重要なイベントを追跡するためにLinuxが保持する一連のレコードです。 。サーバー上で実行されているカーネル、サービス、アプリケーションなど、サーバーに関するメッセージが含まれています。 Linuxは、/ var/logディレクトリの下にあるログファイルの一元化されたリポジトリを提供します。
Linuxでファイルを表示するにはどうすればよいですか?
ターミナルからファイルを開くための便利な方法は次のとおりです。
- catコマンドを使用してファイルを開きます。
- lessコマンドを使用してファイルを開きます。
- moreコマンドを使用してファイルを開きます。
- nlコマンドを使用してファイルを開きます。
- gnome-openコマンドを使用してファイルを開きます。
- headコマンドを使用してファイルを開きます。
- tailコマンドを使用してファイルを開きます。
古いイベントビューアのログを見つけるにはどうすればよいですか?
「スタート」ボタンをクリックして「イベントビューア」を開きます。 「コントロールパネル」>「システムとセキュリティ」>「管理ツール」をクリックし、「イベントビューア」をダブルクリックします。左ペインの「Windowsログ」をクリックして展開し、「アプリケーション」を選択します。 「アクション」メニューをクリックし、「すべてのイベントに名前を付けて保存」を選択します。
ログファイルを表示するにはどうすればよいですか?
Windowsイベントログの確認
- M-Filesサーバーコンピューターで⊞Win+Rを押します。 …
- [オープンテキスト]フィールドにeventvwrと入力し、[OK]をクリックします。 …
- Windowsログノードを展開します。
- アプリケーションノードを選択します。 …
- [アプリケーション]セクションの[操作]ウィンドウで[現在のログをフィルター...]をクリックして、M-Filesに関連するエントリのみを一覧表示します。
Dmesgログを表示するにはどうすればよいですか?
それでも、‘/ var / log / dmesg’ファイルに保存されているログを表示できます 。いずれかのデバイスを接続すると、dmesg出力が生成されます。
LinuxのViewコマンドとは何ですか?
Unixでファイルを表示するには、viまたはviewコマンドを使用できます。 。 viewコマンドを使用すると、読み取り専用になります。つまり、ファイルを表示することはできますが、そのファイル内のファイルを編集することはできません。 viコマンドを使用してファイルを開くと、ファイルを表示/更新できるようになります。
Unixランタイムログを確認するにはどうすればよいですか?
ログファイルをリアルタイムで監視または監視する4つの方法
- tailコマンド–ログをリアルタイムで監視します。 …
- マルチテールコマンド–複数のログファイルをリアルタイムで監視します。 …
- lnavコマンド–複数のログファイルをリアルタイムで監視します。 …
- lessコマンド–ログファイルのリアルタイム出力を表示します。
パテログを表示するにはどうすればよいですか?
ここでは、PUTTYセッションログをキャプチャする方法を共有したいと思います。
…
PUTTYセッションログをキャプチャする方法
- PuTTYとのセッションをキャプチャするには、PUTTYを開きます。
- カテゴリセッション→ロギングを探します。
- [セッションログ]で、[すべてのセッション出力]を選択し、目的のログファイル名を入力します(デフォルトはパテログです)。
-
 FireFoxとChromeでWindows10タイムラインを機能させる方法
FireFoxとChromeでWindows10タイムラインを機能させる方法米国および世界中の労働者は、毎日数時間をコンピューターに費やしています。その期間に多くの作業が行われたため、1日または1週間前に行ったことを見失いがちです。 2018年4月の更新のおかげで、Windows10には独自のタイムライン機能が付属しています。この機能は、PCで実行したすべてのアクティビティのアクティビティログのようなものです。 これは、過去にコンピューターで行ったすべての記録であり、取得用に保存されていると考えてください。 Windowsマシンのプログラム、ゲーム、その他のアプリ全体のアクティビティを記録します。 残念ながら、現在サポートされているのはMicrosoftEdge
-
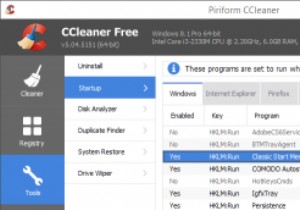 WindowsPCのトップ5スタートアップマネージャー
WindowsPCのトップ5スタートアップマネージャーシステムにインストールするすべてのWindowsプログラムは、スタートアップアイテムとして自分自身を追加する場合があります。また、起動項目が多すぎると、システムが起動して使用できるようになるまでに時間がかかることを意味します。これに対処するために、Windowsには、不要になったスタートアッププログラムを無効にするために使用できるスタートアップマネージャーが組み込まれています。ただし、組み込みのスタートアップマネージャには多くの機能がなく、高度な機能も提供されていません。 これは、デフォルトのスタートアップマネージャーの完全な代替として機能するWindowsPCに最適なスタートアップマネージ
-
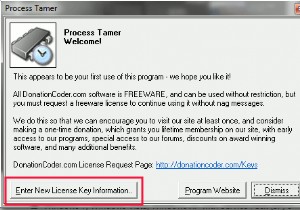 WindowsでアプリケーションのCPU使用率を制限する方法
WindowsでアプリケーションのCPU使用率を制限する方法以前、LinuxでプロセスのCPU使用率を制限する方法について説明したとき、多くの人がWindowsで同じ効果を実現する方法を尋ねていました。これが、WindowsでアプリケーションのCPU使用率を管理する方法です。 これを行うにはいくつかの方法がありますが、私が見つけた最も簡単な方法は、プロセステイマーを使用することです。 。 Process Tamerは、システムトレイで実行され、他のプロセスのCPU使用率を常に監視するドネーションウェアです。 CPUが過負荷になっているプロセスを検出すると、CPUの使用量が適切なレベルに戻るまで、そのプロセスの優先度を一時的に下げます。 プロセステ
