Windows 10でヘッドフォンに切り替えるにはどうすればよいですか?
タスクバーのサウンドアイコンを右クリックします。 [サウンド設定を開く]を選択します。右側のサウンドコントロールパネルを選択します。ヘッドホンを選択します(緑色のチェックマークが付いているはずです)。
Windows 10でスピーカーからヘッドフォンに切り替えるにはどうすればよいですか?
次の手順を試して、役立つかどうかを確認してください。
- 右下隅にあるスピーカーアイコンを右クリックします。
- OpenVolumeMixerをクリックします。
- スピーカー/ヘッドホンで音量を変更して音量を調整します。
- [適用]をクリックします。
Windows 10でヘッドフォンを有効にするにはどうすればよいですか?
コントロールパネルを開き、[サウンド]をクリックします。 [再生]で、右クリックして[無効なデバイスを表示]を選択します。ヘッドホンのリストから、ヘッドホンのデバイス名を右クリックします。 [有効にする]を選択 。
コンピューターのサウンドをヘッドホンに変更するにはどうすればよいですか?
[スタート]メニューに移動し、[設定]をポイントして、[コントロールパネル]をクリックします。マルチメディアというラベルの付いたアイコンをダブルクリックします。 「オーディオ」タブを選択します 。ここから、「サウンド再生」または「サウンドレコーディング」の優先デバイスを選択できます。
Windows 10に接続すると、ヘッドフォンが機能しないのはなぜですか?
これを確認するには、次の手順に従います。音量アイコンを右クリックして、[デバイスの再生]を選択します。次に、空のスペースを右クリックして、[切断されたデバイスを表示]と[無効なデバイスを表示]を選択します。 「ヘッドフォン」を選択します 」をクリックし、「プロパティ」をクリックして、ヘッドフォンが有効になっていて、デフォルトとして設定されていることを確認します。
プラグを差し込んだときにヘッドホンが機能しないのはなぜですか?
スマートフォンがBluetooth経由で別のデバイスに接続されているかどうかを確認します。スマートフォンがワイヤレスヘッドホン、スピーカー、またはBluetooth経由でその他のデバイスとペアリングされている場合、ヘッドホンジャックが無効になっている可能性があります 。 …それが問題である場合は、電源を切り、ヘッドホンを接続して、問題が解決するかどうかを確認します。
PCに接続したときにヘッドフォンが機能しないのはなぜですか?
オーディオカードのドライバが正しくインストールされていることを確認してください 。また、これはばかげているように聞こえますが、マイクなどではなく、ヘッドフォンがヘッドフォンジャックに正しく接続されていることを確認してください。それでも機能しない場合は、BIOSをチェックして、オーディオカードが正しく初期化されていることを確認してください。 。
ラップトップに接続したときにヘッドフォンが機能しないのはなぜですか?
方法は次のとおりです。コンピュータ画面の右下にあるサウンドアイコンを右クリックし、[サウンド]をクリックします。 [再生]タブをクリックし、ヘッドホンを取り外してから、ヘッドホンジャックに再度接続します ヘッドホン(または以下と同じスピーカー/ヘッドホン)がチェックされていることを確認し、[OK]をクリックします。
オーディオ出力を変更するにはどうすればよいですか?
Windows10でオーディオ出力を変更する
- 画面の右下にあるサウンドアイコンをクリックします。
- [スピーカー]オプションの横にある矢印をクリックします。
- オーディオ出力に使用できるオプションが表示されます。接続しているものに基づいて、必要なものをクリックします。 (…
- サウンドは正しいデバイスから再生を開始する必要があります。
モニターでサウンドを有効にするにはどうすればよいですか?
モニターまたはスピーカーアイテムの名前を右クリックし、デバイスのリストでグレー表示されている場合は[有効にする]を選択します。 [デフォルトに設定]ボタンをクリックします モニタースピーカーをコンピューターのデフォルトスピーカーとして有効にします。
サウンドを再生するモニターを選択するにはどうすればよいですか?
3つの答え。 サウンドシステムトレイアイコンを右クリックします (画面の右下にあるスピーカーのようなアイコン)。ポップアップメニューから再生デバイスを選択します。オーディオ出力デバイスのリストを含むポップアップウィンドウが表示されます。
ヘッドフォン設定を変更するにはどうすればよいですか?
これらのオーディオ設定は、Androidの同様の場所にあります。 Android 4.4 KitKat以降では、[設定]に移動し、[デバイス]タブで[ユーザー補助]をタップします。 ヒアリングヘッダーの下にある[サウンドバランス]をタップして、左右の音量バランスを調整します 。その設定の下には、モノラルオーディオを有効にするためにタップしてチェックできるボックスがあります。
コンピューターのサウンドをオンにするにはどうすればよいですか?
スピーカーを3.5mmライン出力ポートに接続します PC上で(PCオーディオがスピーカーから再生されるように)。次に、モニター(またはスイッチヘッドフォンジャック)をPCのライン入力ポートに接続します。次に、PCのサウンド設定に移動し、次にサウンドコントロールパネルに移動します。
コンピューターでヘッドフォンやテレビからサウンドを再生するにはどうすればよいですか?
PCのスピーカーとヘッドフォンでサウンドを再生する方法
- ヘッドフォンとスピーカーをPCに接続します。 …
- タスクバーの音量アイコンを右クリックして、[サウンド]をクリックします。 …
- [再生]タブで、[スピーカー]を右クリックし、[デフォルトのデバイスとして設定]を選択します。 …
- [録音]タブで、[ステレオミックス]を右クリックし、[プロパティ]をクリックします。
-
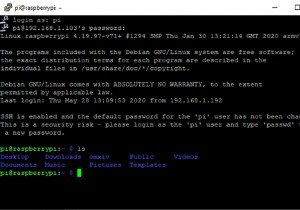 WindowsでSSHを使用する方法:5つの簡単な方法
WindowsでSSHを使用する方法:5つの簡単な方法SSH(Secure Shell)は、ネットワークまたはインターネットを介してデバイスに接続するために使用される暗号化されたネットワークプロトコルです。 Linuxコンピューターには、ターミナルコマンドでアクセスできるSSHツールがプリインストールされていますが、Windowsについてはどうでしょうか。 組み込みのSSHツールを含むいくつかのSSHオプションがWindowsで利用可能です。ネイティブアプリとサードパーティアプリを使用してWindowsでSSHを使用する方法は次のとおりです。 WindowsでSSHが必要な理由 SSHは、Linuxやその他のUNIXライクなシステム上のリモー
-
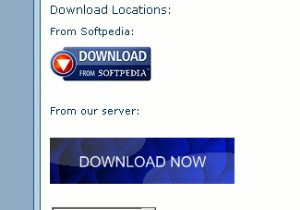 プロセスアサシンで頑固なプログラムを終了する
プロセスアサシンで頑固なプログラムを終了するコンピュータを使用したことがある場合は、ときどき、閉じない頑固なアプリケーションを入手する方法を知っています。 Windowsマシンを使用している場合は、 Ctrl + Alt + Deleteを使用してタスクマネージャーを呼び出すことができます。 。ただし、タスクマネージャがアプリケーションを閉じるように動機付けることさえできない場合があります。 アプリケーションを少し微調整する必要がある場合もあれば、暗殺する必要がある場合もあります。 Process Assassinは、ほぼどこからでも実行できる小さなアプリケーション(368 KB)です。 ダウンロード 1.ProcessAssas
-
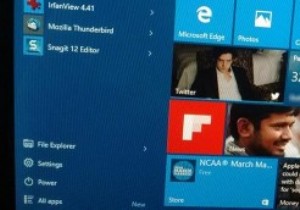 Windows10で大きな改善を行うための9つの小さな調整
Windows10で大きな改善を行うための9つの小さな調整Windows 10には、生産性を向上させるための多くの機能が付属していますが、これらの小さなヒントとコツを使用して、生産性を向上させたり、Windowsをはるかに簡単にするために、マイナーでありながら便利な改善を行うことができます。以下は、間違いなく試してみるべきWindows10の微調整です。 1。高速スタートアップを有効にする Windows 10は非常に高速に起動し、SSDと組み合わせるとさらに高速になります。実際、私のシステムは15秒未満で起動します。必要に応じて、[高速起動]オプションを有効にすることでさらに高速化できます。 高速起動を有効にするには、[スタート]メニューで[電
