Windows 10で信頼できないアプリのブロックを解除するにはどうすればよいですか?
Windows 10で信頼できないアプリを有効にするにはどうすればよいですか?
Windows10がコンピューター上のアプリをサイドローディングできるようにする方法
- 設定を開きます。
- [更新とセキュリティ]をクリックします。
- [開発者向け]をクリックします。
- [デベロッパー機能を使用する]で、[アプリのサイドローディング]オプションを選択します。
- [はい]をクリックして、Windowsストアの外部でアプリを実行することに伴うリスクを確認します。
5日。 2016年。
Windows 10でアプリケーションのブロックを解除するにはどうすればよいですか?
手順1:ブロックされたファイルを右クリックし、[プロパティ]を選択します。
- ステップ2:[全般]タブに移動し、下部にある[ブロックを解除する]チェックボックスをオンにします。
- ステップ3:プロンプトが表示されたら、[続行]をクリックします。
- ステップ4:UACのプロンプトが表示されたら、[はい]をクリックするか(管理者としてサインインしている場合)、管理者パスワードを入力します。
管理者によってブロックされているアプリのブロックを解除するにはどうすればよいですか?
ファイルを見つけて右クリックし、コンテキストメニューから[プロパティ]を選択します。次に、[全般]タブで[セキュリティ]セクションを見つけ、[ブロックを解除]の横にあるチェックボックスをオンにします。これにより、ファイルが安全であるとマークされ、インストールできるようになります。 [適用]をクリックして変更を保存し、インストールファイルを再起動してみてください。
Windows 10の保護エラーのためにこのアプリがブロックされていることをどのように修正しますか?
修正このアプリは保護のためにブロックされています
- Windows 10コンピューターで、[スタート]>[gpedit]をクリックします。 msc。 …
- [コンピューターの構成]>[Windowsの設定]>[セキュリティの設定]>[ローカルポリシー]>[セキュリティのオプション]に移動します。
- 右側のペインでポリシー設定を探します–ユーザーアカウント制御:すべての管理者を管理者承認モードで実行します。
7月。 2019г。
Windows 10にプログラムをインストールできないのはなぜですか?
この問題は、Windowsの設定を簡単に調整することで簡単に修正できます。 …まず、管理者としてWindowsにログインしていることを確認し、[スタート]ボタンをクリックして[設定]を選択します。 [設定]で[更新とセキュリティ]を見つけてクリックします。
Windows 10にソフトウェアをインストールできないのはなぜですか?
トラブルシューティングにアクセスするには、[設定]>[更新とセキュリティ]>[トラブルシューティング]に移動します。ここで、プログラム互換性トラブルシューティングを実行し、問題が修正されるかどうかを確認します。ストアアプリで問題が発生した場合は、Windowsストアアプリツールを実行することもできます。
Windowsによってブロックされているプログラムのブロックを解除するにはどうすればよいですか?
WindowsDefenderファイアウォールでプログラムをブロックまたはブロック解除する
- [スタート]ボタンを選択し、「ファイアウォール」と入力します。
- 「WindowsDefenderファイアウォール」オプションを選択します。
- 左側のウィンドウで[WindowsDefenderファイアウォールを介してアプリまたは機能を許可する]オプションを選択します。
適用するソリューションはいくつかあります:
- WindowsSmartScreenを無効にします。
- コマンドプロンプトでファイルを実行します。
- 非表示の管理者アカウントを使用してアプリをインストールします。
- ウイルス対策プログラムを一時的に無効にします。
6日。 2020г。
[設定]>[アプリと機能]に移動し、右側のペインの[アプリのインストール]をクリックしてドロップダウンメニューを開き、[どこからでもアプリを許可する]を選択します。
Chromebookアプリが管理者をブロックしないようにするにはどうすればよいですか?
ITプロフェッショナル向け
- [デバイス管理]>[Chrome管理]>[ユーザー設定]に移動します。
- 右側でドメイン(または適切な組織単位)を選択します。
- 次のセクションを参照し、それに応じて調整します。すべてのアプリと拡張機能を許可またはブロックします。許可されたアプリと拡張機能。
アプリのブロックを解除するにはどうすればよいですか?
[設定]アイコンをタップしてから、[アプリの通知をブロックする]をタップします。 Androidデバイスの場合:ブロックを解除するアプリを見つけて、名前の横にある[X]をタップします。 iPhoneの場合:[編集]をタッチします。次に、ブロックを解除するアプリを見つけて、名前の横にある[ブロックを解除]をタップします。
管理者Chromeによってブロックされたサイトのブロックを解除するにはどうすればよいですか?
特定のサイトの設定を変更する
- パソコンでChromeを開きます。
- ウェブサイトにアクセスします。
- Webアドレスの左側にある、表示されているアイコン(Lock、Info、またはDangerous)をクリックします。
- [サイトの設定]をクリックします。
- 権限設定を変更します。変更は自動的に保存されます。
WindowsDefenderSmartScreenを無効にする方法
- [スタート]メニュー、デスクトップ、またはタスクバーからWindowsDefenderセキュリティセンターを起動します。
- ウィンドウの左側にある[アプリとブラウザのコントロール]ボタンをクリックします。
- [アプリとファイルの確認]セクションで[オフ]をクリックします。
- SmartScreen forMicrosoftEdgeセクションで[オフ]をクリックします。
2авг。 2018г。
アンチウイルスがプログラムをブロックしないようにするにはどうすればよいですか?
Windowsセキュリティに除外を追加する
- [スタート]>[設定]>[更新とセキュリティ]>[Windowsセキュリティ]>[ウイルスと脅威からの保護]に移動します。
- [ウイルスと脅威の保護設定]で[設定の管理]を選択し、[除外]で[除外の追加と削除]を選択します。
- [除外を追加]を選択してから、ファイル、フォルダ、ファイルタイプ、またはプロセスから選択します。
MMC Exeのブロックを解除するにはどうすればよいですか?
MMC.exeが管理者によってブロックされている場合はどうすればよいですか?
- SmartScreenを無効にします。 Windowsセキュリティセンターを起動します。これを行うには、タスクバーの右側にある盾の記号をクリックするだけです。 …
- グループポリシーでコンピューターの管理を有効にします。 WindowsキーとRを同時に押して、[実行]ダイアログボックスを開きます。
-
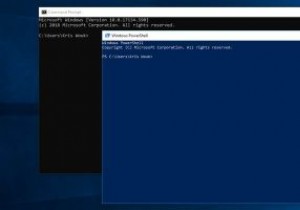 コマンドプロンプト/PowerShellの開始時に自動コマンドを実行する方法
コマンドプロンプト/PowerShellの開始時に自動コマンドを実行する方法コンピューターを十分に長く使用すると、いくつかのワークフローを開発することになります。これらは単純なものから複雑なものまでありますが、最終的には自分に固有のいくつかのものになる可能性があります。コンピューターを操作すればするほど、コマンドプロンプトまたはより強力なPowerShellを使用する可能性が高くなります。 PowerShellまたはコマンドプロンプトを起動するたびに、同じいくつかのコマンドを実行していることに気付く場合があります。代わりに、時間を節約して、起動時に自動的に実行してみませんか? 自動コマンドで何ができますか? コマンドプロンプトまたはPowerShellを使用するた
-
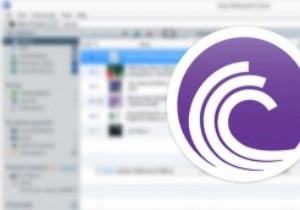 Windowsシステム用のトップ4BitTorentクライアント
Windowsシステム用のトップ4BitTorentクライアント開始以来、ピアツーピアのファイル共有、または技術的にはBitTorrentプロトコルと呼ばれるものが世界中のすべてのユーザーを支配し、コンテンツホストやダウンロードミラーに依存する必要がなくなりました。 P2Pは、ファイルの破損、ダウンロード再開の不適切なサポートなどの従来の封鎖を取り除くことで、ユーザーがネットワーク上で大きなファイルを簡単に共有できるようにしました。トレントのダウンロードを開始するには、BitTorrentクライアントが必要です。 Windowsシステムに最適なBitTorrentクライアントのいくつかを次に示します。 1。 uTorrent 実は、uTorrentは、
-
 Windows10のファイルエクスプローラーからOneDriveを非表示にする方法
Windows10のファイルエクスプローラーからOneDriveを非表示にする方法OneDriveは、Microsoftの最も優れたクラウドストレージプラットフォームです。これは非常に優れており、Windows 10、Microsoft Office、Outlookと統合して、クラウド内でドキュメントをシームレスに編集および移動できます。ただし、OneDriveを使用しない場合は、ファイルエクスプローラーペインでの永続的なショートカットは不要です。幸い、レジストリエディターを少しいじると、Windows10のファイルエクスプローラーからOneDriveを非表示にできます。方法については以下をお読みください 注 :レジストリを微調整する前に、まずレジストリをバックアップする
