Windows 10でエラー0x800f081fを修正するにはどうすればよいですか?
エラーコード0x800f081fはどういう意味ですか?
エラー0x800f081fは、通常、更新に。が必要であることを意味します。インストールするNetFramework3.5。したがって、KB4054517インストールエラー0x800f081fを解決するために、続行してNetFramework3.5をインストールします。 1.プログラムと機能を起動します。
この問題を修正するには、次の手順に従います。を開きます。 NETFrameworkインストールファイルフォルダ。
…
Windows10の解像度
- 手順1で作成したISOイメージをマウントします。
- 代替ソースファイルパスをISOからISOsourcessxsフォルダーにポイントします。
- gpupdate/forceコマンドを実行します。
- を追加します。 NETFramework機能。
8サント。 2020г。
CMDを使用してWindows10に.NET3.5をインストールするにはどうすればよいですか?
インストール 。コマンドプロンプトまたはPowerShellを使用したNETFramework3.5
- 管理者特権のコマンドプロンプトを開きます。
- 次のコマンドを入力します:Dism / online / Enable-Feature / FeatureName:” NetFx3”
- Enterキーを押すと、Windowsがダウンロードしてインストールします。 …
- または、管理者としてPowerShellを開きます。
17日。 2019г。
Framework 3.5 Windows 10をインストールできませんか?
コントロールパネルを介したNETFramework3.5。この問題を回避するには、コマンドプロンプトを使用することをお勧めします。先に進む前に、Windows 10インストールメディアが必要な場合や、Windows10ISOファイルをマウントする必要がある場合があることに注意してください。 …キーボードのWindowsキー+Rを押して、[実行]ダイアログボックスを開きます。
エラー0x80070002を修正するにはどうすればよいですか?
エラーコード0x80070002を修正するためのソリューション
- [コントロールパネル]をクリックします
- 「日付と時刻」を開く
- 「日時の変更」を押して、必要に応じて修正します。
- [OK]を押す前にタイムゾーンを設定します。
- [設定の変更]を選択する前に、[インターネット時間]タブを押してください
5分。 2021年。
NET Frameworkのインストールエラーを修正するにはどうすればよいですか?
フレームワーク4.5、4.6、4.7、および4.8は同じです。
…
チェックしてください。 NET Framework 4.5(またはそれ以降)
- [プログラムと機能]ウィンドウで、[Microsoft]を選択します。 NET Framework 4.5(またはそれ以降)。次に、[アンインストール/変更]を選択します。
- [修復]を選択してから、[次へ]を選択します。
- 画面の指示に従います。
- 修復が完了したら、コンピューターを再起動します。
11日。 2019г。
NET Frameworkがインストールされないのはなぜですか?
のWebまたはオフラインインストーラーを実行する場合。 NET Framework 4.5以降のバージョンでは、のインストールを妨げたりブロックしたりする問題が発生する可能性があります。 …NETFrameworkは、コントロールパネルの[プログラムと機能]アプリの[インストールされた更新]タブに表示されます。 。
がインストールされているオペレーティングシステムの場合Net Framework 3.5がインストールされないのはなぜですか?
まず、コンポーネントがデバイスにすでにインストールされているかどうかを確認できます。 [コントロールパネル]>[プログラム]>[Windowsの機能をオンまたはオフにする]に移動し、かどうかを確認します。 NET Framework 3.5チェックボックスが選択されている場合は、ソフトウェアのインストールを続行します。
.NET Framework 3.5 Windows 10 0x800f0954をインストールできませんか?
NETFramework3.5または任意のオプション機能。オプションのWindows機能のインストール中にエラー0x800f0954が発生した場合は、システムがWindowsUpdateサーバーにアクセスできないことが原因である可能性があります。これは、WSUSサーバーから更新プログラムをダウンロードするように構成されたドメインに参加しているコンピューターの場合に特に当てはまります。
Windows10に.NET3.5を手動でインストールするにはどうすればよいですか?
を有効にします。コントロールパネルのNETFramework3.5
- Windowsキーを押します。キーボードで「Windowsの機能」と入力し、Enterキーを押します。 [Windowsの機能をオンまたはオフにする]ダイアログボックスが表示されます。
- を選択します。 NET Framework 3.5(.NET 2.0および3.0を含む)チェックボックスをオンにし、[OK]を選択して、プロンプトが表示されたらコンピューターを再起動します。
16月。 2018г。
Windows 10でNetFx3を有効にするにはどうすればよいですか?
Windows 10のNetFx3:PowerShell、コントロールパネル、DISMを介してDotNetFrameworkを有効または無効にする方法
- オフラインインストーラーをダウンロードします:。 …
- PowerShell:をインストールすることもできます。 …
- サーバーマネージャー:サーバーマネージャーを使用してを有効にすることができます。 …
- を有効にします。 …
- DISM:DISMを使用してインストールすることもできます。
21日。 2020г。
NetFx3を有効にするにはどうすればよいですか?
機能を有効にします。ネット3.5機能オフライン
- 「管理者として実行」を使用してコマンドプロンプトウィンドウを開き、「C:」ディレクトリに移動します。
- 次のコマンドを入力してEnterボタンを押します:Dism / online / enable-feature / featurename:NetFx3 / All / Source:F:sourcessxs/LimitAccess。 …
- 数分待ちます。 。
9日。 2019г。
Microsoft .NET Framework 4.5(またはそれ以降)がリストに含まれている場合は、修復します。
- [プログラムと機能]ウィンドウで、[Microsoft]を選択します。 NET Framework 4.5(またはそれ以降)。次に、[アンインストール/変更]を選択します。
- [修復]を選択してから、[次へ]を選択します。
- 画面の指示に従います。
- 修復が完了したら、コンピューターを再起動します。
10日。 2018г。
Microsoft Net Frameworkを更新するにはどうすればよいですか?
Microsoftを更新するにはどうすればよいですか。 NET Framework?
- [.NETFramework4.6.2ランタイムのダウンロード]ボタンをクリックします。 (Developer Packをクリックしないでください)
- ダウンロードしたプログラムを実行します。 InternetExplorerおよびMicrosoftEdgeで、ページの下部にある[実行]ボタンをクリックします。 …
- 更新が完了したら、コンピューターを再起動します。
- ロケットリーグを開始します。
11日。 2021年。
Windows 10にdotnetfx35をインストールするにはどうすればよいですか?
Webブラウザーを開き、Microsoftダウンロードセンターにアクセスします:http://www.microsoft.com/downloads/en/default.aspx。
- [すべてのダウンロードセンターを検索]フィールドに、「Microsoft」と入力します。 …
- 「。」というタイトルの検索結果をクリックします。 …
- [ダウンロード]をクリックして、実行可能ファイルdotnetfx35.exeをコンピューターに保存します。
14日。 2020г。
-
 VirtualBoxでVistaゲストおよびUbuntuホストとファイルを共有する方法
VirtualBoxでVistaゲストおよびUbuntuホストとファイルを共有する方法UbuntuVirtualboxのゲストVMとしてWindowsVistaをセットアップしている場合は、問題が発生する可能性があります。 VistaゲストがUbuntuホストの共有フォルダーにアクセスできるようにするため。この問題が発生した場合は、Vistaゲストに共有フォルダをマウントする方法を次に示します。 まず、VirtualBoxとWindowsVistaゲストの両方がすでにインストールされていることを確認してください。まだお持ちでない場合は、こちらが完全なインストールガイドです。 次に、VirtualBoxを最新バージョン(2.0.4)に更新したことを確認します。以前のバージョン
-
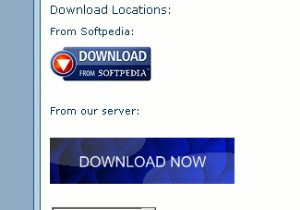 プロセスアサシンで頑固なプログラムを終了する
プロセスアサシンで頑固なプログラムを終了するコンピュータを使用したことがある場合は、ときどき、閉じない頑固なアプリケーションを入手する方法を知っています。 Windowsマシンを使用している場合は、 Ctrl + Alt + Deleteを使用してタスクマネージャーを呼び出すことができます。 。ただし、タスクマネージャがアプリケーションを閉じるように動機付けることさえできない場合があります。 アプリケーションを少し微調整する必要がある場合もあれば、暗殺する必要がある場合もあります。 Process Assassinは、ほぼどこからでも実行できる小さなアプリケーション(368 KB)です。 ダウンロード 1.ProcessAssas
-
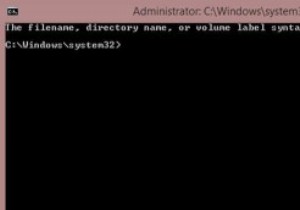 Windows8ファイルエクスプローラーで管理者コマンドプロンプトを起動する方法
Windows8ファイルエクスプローラーで管理者コマンドプロンプトを起動する方法Windows 8のエクスペリエンスを簡素化するために、多くのレジストリハックがあります。コマンドラインマニアなら、ファイルエクスプローラーをナビゲートしているときに、右クリックオプションから管理者コマンドプロンプトを起動できるこの気の利いたトリックを気に入るはずです。必要なのは、レジストリエディタにアクセスして少し調整することだけです。ただし、先に進む前に、UAC(ユーザーアカウント制御)に管理者としてログインしていることを確認してください。 コマンドプロンプトは通常、人気のある「Win+R」キーコンボを介してアクティブになります。 「ウィンドウキー+R」を押すと、[実行]ダイアログボック
