Windows 10でURLをホワイトリストに登録するにはどうすればよいですか?
Windowsファイアウォールのホワイトリストを管理するには、[スタート]ボタンをクリックし、firewallと入力して、[WindowsFirewall]をクリックします。 [Windowsファイアウォールを介してプログラムまたは機能を許可する]をクリックします(または、Windows 10を使用している場合は、[Windowsファイアウォールを介してアプリまたは機能を許可する]をクリックします)。
ホワイトリストにURLを追加するにはどうすればよいですか?
セキュリティスキャンからのURLのホワイトリストへの登録
- 次のいずれかのページに移動します:ポリシー>マルウェア保護。 …
- [セキュリティ例外]タブをクリックします。
- [これらのURLからコンテンツをスキャンしない]で、ホワイトリストに登録するURLを入力し、[アイテムの追加]をクリックします。各エントリの後にEnterキーを押すと、複数のエントリを入力できます。
Windows 10で特定のWebサイトを許可するにはどうすればよいですか?
GoogleChromeブラウザーを介してWindows10デバイスで1つのWebサイトのみを許可する場合は、この手順でChrome構成の構成を開始できます。ホームページの設定を選択し、許可されたWebサイトのURLを入力します。
Windows 10でファイルをホワイトリストに登録するにはどうすればよいですか?
Windowsセキュリティに除外を追加する
- [スタート]>[設定]>[更新とセキュリティ]>[Windowsセキュリティ]>[ウイルスと脅威からの保護]に移動します。
- [ウイルスと脅威の保護設定]で[設定の管理]を選択し、[除外]で[除外の追加と削除]を選択します。
- [除外を追加]を選択してから、ファイル、フォルダ、ファイルタイプ、またはプロセスから選択します。
ファイアウォールにURLを追加するにはどうすればよいですか?
[スタート]をクリックして、[コントロールパネル]を選択します。 [Windowsファイアウォール]をダブルクリックして、[Windowsファイアウォール]ウィンドウを開きます。 [例外]タブをクリックします。 [ポートの追加]ボタンをクリックします。
URLをホワイトリストに登録するとはどういう意味ですか?
ホワイトリストは、電子メールブロックプログラムがメッセージの受信を許可する電子メールアドレスまたはドメイン名のリストです。 …巧妙に作成されたスパムが通過し、いくつかの必要なメッセージがブロックされます。
ChromeでURLをホワイトリストに登録するにはどうすればよいですか?
Google Chrome:
- アドレスバーの右端にある3本の横線アイコンをクリックします。
- [設定]をクリックし、一番下までスクロールして、[詳細設定を表示]リンクをクリックします。
- [プロキシ設定の変更]をクリックします。
- [セキュリティ]タブ>[信頼済みサイト]アイコンをクリックし、[サイト]をクリックします。
- 信頼済みサイトのURLを入力し、[追加]をクリックします。
特定のWebサイトのみを許可するにはどうすればよいですか?
ブラウザレベルでWebサイトをブロックする方法
- ブラウザを開き、[ツール](alt + x)>[インターネットオプション]に移動します。次に、[セキュリティ]タブをクリックしてから、赤い[制限付きサイト]アイコンをクリックします。 …
- ポップアップで、ブロックするWebサイトを1つずつ手動で入力します。各サイトの名前を入力したら、[追加]をクリックします。
9日。 2017年。
特定のサイトの設定を変更する
- パソコンでChromeを開きます。
- ウェブサイトにアクセスします。
- Webアドレスの左側にある、表示されているアイコン(Lock、Info、またはDangerous)をクリックします。
- [サイトの設定]をクリックします。
- 権限設定を変更します。変更は自動的に保存されます。
1つを除くすべてのWebサイトをブロックできますか?
Webブラウザには、Webサイトフィルタリング用のさまざまな組み込みコントロールがあり、ノートンやマカフィーなどのセキュリティソフトウェアには独自のオプションがあります。ブロッキングはさまざまな方法で実現できますが、Windows Vistaは、ユーザーコントロール機能を使用するWebサイトを除くすべてのWebサイトをブロックするための最も簡単な方法を提供します。
アプリケーションをホワイトリストに登録するにはどうすればよいですか?
Androidデバイスでアプリをホワイトリストに登録する方法
- まず、AndroidデバイスをScalefusionに登録します。 …
- [デバイスプロファイル]の[アプリの選択]セクションで、選択したデバイスプロファイルでホワイトリストに登録するアプリケーションを選択します。 …
- アプリケーションを検索してホワイトリストに登録することもできます。
13янв。 2020г。
コンピュータへのすべての着信接続をブロックするのはなぜですか?
「着信ブロック」とは、着信する新しい接続がブロックされているが、確立されたトラフィックは許可されていることを意味します。したがって、アウトバウンドの新しい接続が許可されている場合、その交換の着信半分は問題ありません。ファイアウォールは、接続の状態を追跡することでこれを管理します(このようなファイアウォールは、ステートフルファイアウォールと呼ばれることがよくあります)。
安全な送信者にアドレスを追加します
- 右上隅にある歯車のアイコンをクリックしてから、[その他のメール設定]をクリックします。
- [安全な送信者とブロックされた送信者]を選択してから、[安全な送信者]を選択します。
- ホワイトリストに登録するメールのドメインを安全な送信者のリストに追加します。
- 安全でブロックされた送信者に戻り、[安全なメーリングリスト]を選択します。
14日。 2019г。
ファイアウォールがWebサイトをブロックしているかどうかを確認するにはどうすればよいですか?
Windowsファイアウォールがプログラムをブロックしているかどうかを確認するにはどうすればよいですか?
- Windowsキー+Rを押して実行を開きます。
- コントロールと入力し、[OK]を押してコントロールパネルを開きます。
- [システムとセキュリティ]をクリックします。
- WindowsDefenderファイアウォールをクリックします。
- 左側のウィンドウからWindowsDefenderファイアウォールを介してアプリまたは機能を許可します。
9分。 2021年。
ファイアウォールによるWebサイトのブロックを停止するにはどうすればよいですか?
Windowsファイアウォールが接続をブロックしています
- Windowsのコントロールパネルで、[セキュリティセンター]をダブルクリックし、[Windowsファイアウォール]をクリックします。
- [全般]タブで、[Windowsファイアウォールがオンになっている]を確認してから、[例外を許可しない]チェックボックスをオフにします。
Windowsファイアウォールを介してWebサイトを許可するにはどうすればよいですか?
Windowsファイアウォールに例外を追加する:
- キーボードのWin+Rキーを同時に押して[実行]ダイアログを開き、[実行]ボックスに次のように入力します:CONTROL。
- コントロールパネルが開いたら、[システムとセキュリティ]をクリックします。
- [Windows Defender Firewall]を選択し、[WindowsDefenderFirewallを介したアプリの許可]をクリックします。
9日。 2018г。
-
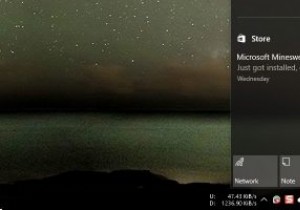 Windows10でアクションセンターが開かない問題を修正する方法
Windows10でアクションセンターが開かない問題を修正する方法改善されたアクションセンター、つまり通知センターは、Windows 10の最高の機能の1つです。これにより、すべてのシステムと個々のアプリの通知を1か所で利用できるため、通知を見逃す心配がありません。さらに、あなたはあなたの暇なときにそれらを却下することができます。 便利なことですが、アクションセンターが応答しなくなることがあります。実際、これは最近私に起こりました。通知アイコンを何度クリックしても、アクションセンターは開きませんでした。このような状況に直面した場合は、アクションセンターを再び機能させるための簡単な方法をいくつか紹介します。 1。 Windowsエクスプローラを再起動します
-
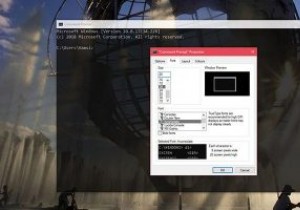 Windows10でコマンドプロンプトにカスタムフォントを追加する方法
Windows10でコマンドプロンプトにカスタムフォントを追加する方法Windowsのコマンドプロンプトは、カスタマイズの点で非常に制限されています。もちろん、簡単なカスタマイズ、色の変更、透明度の追加などを行いますが、できることはほとんどありません。使用しているWindowsのバージョンに応じて、フォントの選択も非常に限られており、2〜5フォントしかありません。 良い点は、コマンドプロンプトにカスタムフォントを追加できることです。 始める前に 注意すべき点の1つは、コマンドプロンプトに追加できるのはモノスペースフォントのみであるということです。追加しようとしているフォントが等幅フォントでない場合、コマンドプロンプトはそれを認識せず、使用可能なフォントのリス
-
 CortanaにWindows10でPCをシャットダウンさせる方法
CortanaにWindows10でPCをシャットダウンさせる方法Cortanaは間違いなくWindows10の最高の機能の1つです。信じられないほどスマートなWindows10OSの機能を強化するために作成されたこの仮想アシスタントは、多くのタスクの実行を容易にしました。たとえば、音声コマンドを使用して、必要なことについてヘルプを得ることができます。 Cortana音声コマンドを使用して、ウェブのナビゲート、リマインダーの設定、ファイルのオープンなどを行うことができます。 ただし、Cortanaがすべてのタスクの実行を支援することを望んでいる限り、この仮想アシスタントの機能は制限されています。たとえば、Cortanaに再起動またはシャットダウンを要求する
