BIOSの時間が長いのはなぜですか?
非常に多くの場合、最後のBIOS時間は約3秒です。ただし、最後のBIOS時間が25〜30秒を超えている場合は、UEFI設定に問題があることを意味します。 …PCがネットワークデバイスからの起動を4〜5秒間確認する場合は、UEFIファームウェア設定からのネットワーク起動を無効にする必要があります。
BIOSから始める
- ブートドライブを最初のブートデバイスの位置に移動します。
- 使用していないブートデバイスを無効にします。 …
- クイックブートを無効にすると、多くのシステムテストがバイパスされます。 …
- Firewireポート、PS / 2マウスポート、e-SATA、未使用のオンボードNICなど、使用していないハードウェアを無効にします。
- 最新のBIOSに更新します。
BIOSの時間はどのくらいにする必要がありますか?
最後のBIOS時間は、かなり低い数値である必要があります。最近のPCでは、約3秒 多くの場合、正常であり、10秒未満であれば問題はないでしょう。
BIOS時間を高速化するにはどうすればよいですか?
コンピュータが起動するのを待っている間にルービックキューブを解くのにうんざりしている場合は、プロセスをスピードアップするいくつかの方法があります。
- Windowsの高速起動モードを有効にします。 …
- UEFI/BIOS設定を調整します。 …
- スタートアッププログラムを削減します。 …
- ダウンタイム中にWindowsUpdateを実行します。 …
- ソリッドステートドライブにアップグレードします。 …
- スリープモードを使用するだけです。
BIOSの起動時間を短縮するにはどうすればよいですか?
コンピュータの起動時間を短縮する7つの方法
- BIOS設定を調整します。 …
- スタートアッププログラムをクリーンアップします。 …
- 起動タイムアウトを変更します。 …
- RAMをアップグレードします。 …
- 使用しないデバイスを無効にします。 …
- コンピュータに静的IPアドレスを指定します。 …
- アンチウイルスを最新の状態に保ち、実行します。
RAMを増やすと起動時間が短縮されますか?
起動時間の改善は見られません すべてのスタートアッププログラムを保持するために必要な以上のものを追加することにより、RAMを使用します。 Gizmodoによると、RAMを追加して全体の容量を増やすと、起動時間が短縮される可能性があります。
14秒は適切なBIOS時間ですか?
14〜16秒 珍しいことではありません。実際、かなり典型的です。まったく新しいシステムで14秒から始まり、現在は16秒になっているのは、他のドライブが接続されている、新しいサービスが起動しているなどが原因である可能性があります。
BIOSを更新するとコンピューターの速度が上がりますか?
コンピュータのオペレーティングシステムとソフトウェアを更新することが重要です。 …BIOSアップデートによってコンピュータが高速化されることはありません 、通常、必要な新機能は追加されず、さらに問題が発生する可能性もあります。新しいバージョンに必要な改善が含まれている場合にのみ、BIOSを更新する必要があります。
BIOSの時間は重要ですか?
マシンがインターネットにアクセスできる場合は、BIOSの日付と時刻を適切に設定する必要があります 。 CMOSバッテリーが切れている場合、またはコンピューターの内部時計の製造が不十分な場合は、適切な時刻からずれている可能性があります。とはいえ、ネットワーク環境では、コンピューターの時刻が正しくないと問題が発生する可能性があります。
高速起動は良いですか?
高速起動、または高速起動は、PCをより高速に起動する方法です。 。それはあなたが遅い起動プロセスで浪費されるあなたの貴重な時間を節約するのを助けるでしょう。 Windows10で実行されているほとんどのコンピューターでデフォルトで有効になっています。
BIOSに入るにはどうすればよいですか?
Windows PCでBIOSにアクセスするには、製造元が設定したBIOSキーを押す必要があります。 これは、F10、F2、F12、F1、またはDELである可能性があります。 PCの電源投入時のセルフテスト起動が速すぎる場合は、Windows10の高度なスタートメニューリカバリ設定からBIOSに入ることができます。
BIOS時間を確認するにはどうすればよいですか?
これを表示するには、最初に[スタート]メニューまたは Ctrl + Shift+Escキーボードショートカットからタスクマネージャーを起動します。 。次に、「スタートアップ」タブをクリックします。インターフェイスの右上に「最後のBIOS時間」が表示されます。時間は秒単位で表示され、システムによって異なります。
-
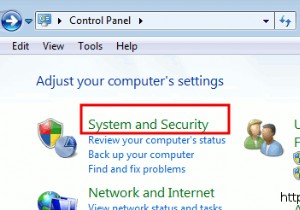 Windows 7でリモートデスクトップ接続をセットアップ、接続、および受け入れる方法
Windows 7でリモートデスクトップ接続をセットアップ、接続、および受け入れる方法Microsoft Remote Desktop Manager for Windows 7を使用すると、ネットワーク内の任意のコンピューターに接続できます。これにより、場所に関係なく、PCの真正面に座っているかのように、各PCのファイル、ドキュメント、およびネットワークリソースにアクセスできます。 ワークステーションへのアクセスを許可することから始めます。 OSにまだインストールされていない場合、Standard Editionは無料で、すぐにダウンロードできます。ほとんどの人がリモートコンピュータに接続するために必要なすべての主要な機能を備えています。より頑丈なものが必要な場合は、VPN
-
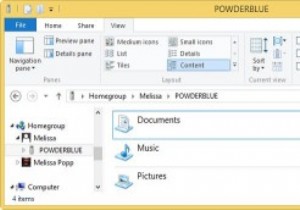 Windows8でホームグループを作成する方法
Windows8でホームグループを作成する方法ホームグループ機能はWindows7から使用されていました。これにより、複雑なセットアップを行うことなく、ファイル、フォルダー、およびメディアを別のWindowsPCと簡単に共有できます。 Windows 8では、ホームグループの作成が簡単で、Windows 7の場合よりもさらに簡単です。この記事では、Windows8でホームグループを作成する方法を説明します。 Windows8でホームグループを作成する方法 スタート画面から「ホームグループ」を検索し、「設定」と「ホームグループ」をクリックします。 「作成」をクリックしてプロセスを開始します。 ここから、共有するファイル、フ
-
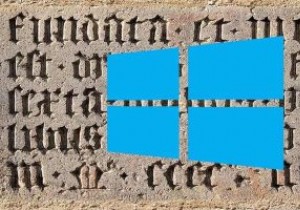 Windows10でデフォルトのフォントを変更する方法
Windows10でデフォルトのフォントを変更する方法Windows 10コンピューターを最初に入手したとき、おそらく最後に変更したかったのはフォントでした。最初はもっとエキサイティングなことに対処する必要があり、フォントはその1つではありませんでした。時間の経過とともに、デフォルトのフォントが鈍くなりすぎて見られなくなり、変更の時期が来ました。 デフォルトのフォントを変更するには、レジストリを処理することになります。間違えると、コンピュータに損傷を与える可能性があります。安全のために、レジストリのバックアップを作成することをお勧めします。とにかく作成すると常に便利です。 Windows10コンピューターで新しいフォントを試す [外観とカスタ
