Windows 7をフォーマットして再インストールするにはどうすればよいですか?
Windows 7のインストール中にハードディスクをフォーマットするには、Windows7のインストールディスクまたはUSBフラッシュドライブを使用してコンピューターを起動または起動する必要があります。 Windowsが正常に起動するようにコンピューターの電源を入れ、Windows 7インストールディスクまたはUSBフラッシュドライブを挿入してから、コンピューターをシャットダウンします。
ハードドライブをきれいにワイプしてWindows7を再インストールするにはどうすればよいですか?
[設定]オプションを選択します。画面の左側で、[すべて削除]を選択してWindowsを再インストールします。 「PCのリセット」画面で、「次へ」をクリックします。 [ドライブを完全にクリーンアップしますか]画面で、[ファイルを削除するだけ]を選択してすばやく削除するか、[ドライブを完全にクリーンアップしてすべてのファイルを消去する]を選択します。
ステップ1:[スタート]をクリックし、[コントロールパネル]を選択して、[システムとセキュリティ]をクリックします。ステップ2:新しいページに表示される[バックアップと復元]を選択します。ステップ3:バックアップと復元ウィンドウを選択した後、システム設定の回復またはコンピューターをクリックします。ステップ4:高度なリカバリ方法を選択します。
もちろん、Windows 7をインストールするものがない限り、Windows7をコンピューターにインストールすることはできません。ただし、Windows 7インストールディスクがない場合は、Windows 7インストールDVDまたはUSBを作成するだけで、コンピューターを起動してWindows7を再インストールできます。
ファイルなどを失うことなくWindows7を再インストールする
- 起動と安定性の問題を修正するための最後の既知の良好な構成。コンピュータの起動時にF8キーを押し続けると、[詳細ブートオプション]メニューに入ることができます。 …
- セーフモード。 …
- クリーンブート。 …
- スタートアップ修復を実行します。 …
- システムの復元を実行します。 …
- コマンドプロンプトからチェックディスクを実行します。
5янв。 2021年。
Windows 7のクリーンインストールを実行するにはどうすればよいですか?
USB DVDツールにより、起動可能なUSBまたはDVDが作成されます。
- ステップ1:Windows7DVDまたはUSBデバイスから起動します。 …
- ステップ2:Windows7インストールファイルが読み込まれるのを待ちます。
- ステップ3:言語とその他の設定を選択します。
- ステップ4:[今すぐインストール]ボタンをクリックします。
- ステップ5:Windows7ライセンス条項に同意します。
22февр。 2021年。
Windows 7コンピューターをきれいにワイプするにはどうすればよいですか?
1. [スタート]をクリックし、[コントロールパネル]を選択します。 [システムとセキュリティ]をクリックし、[アクションセンター]セクションで[コンピューターを以前の状態に復元する]を選択します。 2. [高度な回復方法]をクリックし、[コンピューターを工場出荷時の状態に戻す]を選択します。
方法2.管理者パスワードなしでWindows7ラップトップを直接工場出荷時の状態にリセット
- ラップトップまたはPCを再起動します。 …
- [コンピューターの修復]オプションを選択して、Enterキーを押します。 …
- [システムの復元オプション]ウィンドウがポップアップし、[システムの復元]をクリックすると、パーティションの復元とラップトップの工場出荷時のリセットがパスワードなしで確認されます。
Windows 7でファクトリリセットを実行するにはどうすればよいですか?
手順は次のとおりです。
- コンピューターを起動します。
- F8キーを押し続けます。
- [詳細ブートオプション]で、[コンピューターの修復]を選択します。
- Enterキーを押します。
- キーボードの言語を選択して、[次へ]をクリックします。
- プロンプトが表示されたら、管理者アカウントでログインします。
- [システム回復オプション]で、[システムの復元]または[スタートアップ修復]を選択します(これが利用可能な場合)
コンピュータを工場出荷時にリセットするにはどうすればよいですか?
[設定]>[更新とセキュリティ]>[リカバリ]に移動します。 「このPCをリセットしてください」というタイトルが表示されます。 [開始]をクリックします。 [ファイルを保持]または[すべて削除]を選択できます。前者はオプションをデフォルトにリセットし、ブラウザなどのアンインストールされたアプリを削除しますが、データはそのまま保持します。
Windows 7を修復するにはどうすればよいですか?
次の手順に従ってください:
- コンピュータを再起動します。
- Windows7のロゴが表示される前にF8キーを押します。
- [詳細ブートオプション]メニューで、[コンピューターの修復]オプションを選択します。
- Enterキーを押します。
- システム回復オプションが利用可能になります。
この記事では、6つの方法でデータを失うことなくWindows7を修復する方法を紹介します。
- セーフモードと最後に確認された正常な構成。 …
- スタートアップ修復を実行します。 …
- システムの復元を実行します。 …
- システムファイルチェッカーツールを使用して、システムファイルを修復します。 …
- ブートの問題にはBootrec.exe修復ツールを使用してください。 …
- 起動可能なレスキューメディアを作成します。
Windows 7で破損したファイルを修正するにはどうすればよいですか?
Shadowclogger
- [スタート]ボタンをクリックします。 …
- 検索結果にコマンドプロンプトが表示されたら、それを右クリックして[管理者として実行]を選択します。
- コマンドSFC/SCANNOWを入力し、Enterキーを押します。
- システムファイルチェッカーは、Windowsのコピーを構成するすべてのファイルをチェックし、破損していることが判明した場合は修復します。
10日。 2013г。
Windows 7を再インストールするとどうなりますか?
再インストール時にパーティションのフォーマット/削除を明示的に選択しない限り、ファイルは引き続き存在し、古いWindowsシステムは古いものになります。デフォルトのシステムドライブのwindowsフォルダ。ビデオ、写真、ドキュメントなどのファイルは消えません。
-
 7Windows10のインストール後に最適化する必要がある設定
7Windows10のインストール後に最適化する必要がある設定Windows10のインストールは難しいことではありません。主な作業は、オペレーティングシステムのインストール後に開始されます。私たちのほとんどは、最初に、システムを日常的に使用するために必要なすべてのドライバーとソフトウェアをインストールします。ソフトウェアをインストールする以外に、より良いエクスペリエンスのために確認および管理する必要のあるWindows設定がいくつかあります。これらの設定の一部を次に示します。 1。デフォルトのアプリ Windows 10は、ブラウジング、電子メール、音楽などのさまざまなもののデフォルトアプリとして独自のアプリを使用します。Chrome、Thunderb
-
 Windows10で画面解像度を変更する方法
Windows10で画面解像度を変更する方法コンテンツ: Windows10の画面解像度の概要 画面の解像度を変更するには? 最適な画面解像度を設定するには? Windows10の画面解像度の概要 画面の解像度とは、画面に表示されるテキストと画像の鮮明さを指します。これはWindows 10にとって非常に重要です。コンピューターを再起動した後、画面が大きすぎて画面上のすべてが巨大であると誰かが報告しました。 そして、誰かが彼らの画面が小さすぎると報告しました、あなたは画面上の黒いスペースを見ることができます。そのため、画面に合わせて画面解像度をカスタマイズする必要があります。 解像度が高いほど、コンピュータ上のア
-
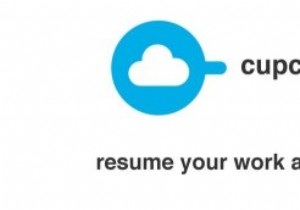 開いたドキュメントをCupCloudを使用してコンピューター間で同期する方法
開いたドキュメントをCupCloudを使用してコンピューター間で同期する方法CupCloudは、現在開いているアイテムを保存し、後で別のPCでそれらにアクセスするという贅沢を好むユーザーにとって、革新的で実用的なソリューションです。つまり、開いているドキュメントをコンピュータ間で簡単に同期できます。また、プロジェクトの複数のアイテムを同僚や同僚と共有したいユーザーにも便利です。 2012年8月に開発され、現在ベータ段階にあるCupcloudは、WindowsおよびMacユーザーが無料で利用できます。この記事では、コンピューターでCupcloudをセットアップする方法と、別のPCまたは他のユーザーで使用するカップの作成をテストする方法について説明します。 Cupcl
