タスクバーWindows10でネットワークアイコンを取得するにはどうすればよいですか?
タスクバーにネットワークアイコンを追加するにはどうすればよいですか?
ソリューション
- タスクバーを右クリックして、[プロパティ]を選択します。
- [タスクバー]タブを選択し、[通知]領域で[カスタマイズ]を選択します。
- [システムアイコンをオンまたはオフにする]をクリックします。
- [ネットワーク]アイコンの[動作]ドロップダウンから[オン]を選択します。 [OK]をクリックして終了します。
Windows 10のネットワークアイコンはどのように表示されますか?
A. Windows 10には独自のバージョンのワイヤレスネットワークリストがあり、タスクバーの[通知]領域から開くことができます。リストを表示する1つの方法は、Windows10タスクバーの右側にある[通知]領域の[ネットワーク]アイコンをクリックすることです。ワイヤレスバージョンは、電波が外側に向かって広がっているように見えます。
ネットワークアイコンを変更するにはどうすればよいですか?
デスクトップアイコン設定でネットワークのデフォルトアイコンを変更するには
- [設定]を開き、[個人設定]アイコンをクリック/タップします。 …
- 左側の[テーマ]をクリック/タップし、右側の[関連設定]の下にある[デスクトップアイコン設定]リンクをクリック/タップします。 (…
- 必要に応じて[設定]を閉じることができるようになりました。
14日。 2017年。
デスクトップのアイコンの重要性は何ですか?
デスクトップアイコンは、頻繁に使用するプログラム、ファイル、フォルダなどにすばやくアクセスできるように設計されています。これらのアイコンの多くはショートカットであり、別の場所からプログラム(またはその他)を起動するために使用されます。
ネットワークアイコンが表示されないのはなぜですか?
Windowsキーを押し、タスクバー設定を入力して、Enterキーを押します。 …[タスクバーの設定]ウィンドウの右側で、[通知領域]セクションまで下にスクロールし、[タスクバーのリンクに表示するアイコンを選択]をクリックします。ネットワークアイコンのオンの位置への切り替えをクリックします。
Windows 10でネットワークを非表示にするにはどうすればよいですか?
[設定アプリ]>[Wi-Fi]>[非表示のネットワーク]>[接続]に移動します。ネットワーク名を入力し、[次へ]をクリックします。
インターネットアイコンを見つけるにはどうすればよいですか?
[スタート]をクリックし、[スタート]メニューでInternetExplorerアイコンを見つけます。 [スタート]メニューにInternetExplorerアイコンが表示されない場合は、[スタート]メニューの[プログラム]または[すべてのプログラム]フォルダーを確認してください。
Windows 10でwifiアイコンを復元するにはどうすればよいですか?
非表示になっていない場合は、[設定]からオンにしましょう:
- キーボードからWindows+Iキーを押して、設定を起動します。
- [システム]をクリックし、左側のペインから[通知とアクション]をクリックします。
- [クイックアクション]で[システムアイコンをオンまたはオフにする]をクリックします。
- ネットワークオプションを見つけて、有効またはオンになっていることを確認します。
Windows 10で直面している「ネットワークに接続できない」問題は、IP関連の問題も原因である可能性があります。その場合、Microsoftは、コマンドを使用してIPを解放し、DNSキャッシュをフラッシュすることをお勧めします。これらのコマンドは、コンピューターのコマンドプロンプトユーティリティから実行できます。
イーサネットアイコンをwifiアイコンに変更するにはどうすればよいですか?
手順1:[設定]アプリ>[カスタマイズ]>[タスクバー]に移動します。 [通知]領域で、[タスクバーのリンクに表示するアイコンを選択する]をクリックします。手順2:ネットワークアイコンをオフにして、タスクバーからWi-Fi/イーサネットアイコンを削除します。数秒後にもう一度オンにして、アイコンをタスクバーに戻します。
デスクトップにアイコンを配置するにはどうすればよいですか?
デスクトップを右クリックし、[表示]→[アイコンの自動配置]を選択します。手順1のショートカットメニューを使用し、[表示]サブメニューで[大きいアイコン]、[中程度のアイコン]、または[小さいアイコン]を選択して、デスクトップアイコンのサイズを変更します。
アイコンの重要性は何ですか?
アイコンはストーリーを説明します。
各ステップを視覚的に表すことができるため、プロセスを説明するときにアイコンがよく使用されます。プロセスの各ステップを視覚的に理解し、プロセスに含まれる要素を視覚的に分離して理解するのに役立ちます。
アイコンは、視覚的な関心を高め、ユーザーの注意を引くときに最も効果的です。ユーザーがページをナビゲートしている間、ユーザーをガイドするのに役立ちます。あまりにも多くのアイコンを使用すると、それらは装飾にすぎません。 Webページでのナビゲーションに使用すると、多くの場合、希薄化を引き起こす可能性があります。
-
 Windows8のデスクトップから直接アプリを起動する
Windows8のデスクトップから直接アプリを起動するWindows 8でアプリを起動する必要がある場合、多くの場合、アプリを検索するか、[モダン]画面に移動してアプリのタイルをクリックする必要があります。デスクトップ上のすべてのアプリケーションにアクセスして直接起動できたら素晴らしいと思いませんか? [ショートカット]を選択します。 2. Explorer Shell:AppsFolderと入力します [場所]フィールドに、このショートカットの名前を入力します。 3.デスクトップに新しいフォルダが表示されます。このフォルダを開くと、Windows8にインストールされているすべてのアプリケーションにアクセスできるようになります。
-
 テンキーはありませんか?問題なし! Windowsでテンキーを入手する方法
テンキーはありませんか?問題なし! Windowsでテンキーを入手する方法ノートパソコンまたはミニキーボードを購入し、テンキーがないことに気づきましたか?多くのWindowsアプリケーションは、テンキーを使用するとより適切に動作し、使用がなくなるまでその使用を過小評価するのは簡単です。しかし、誰もがフルサイズのキーボードを望んでいるわけではなく、テンキーを搭載したラップトップはほとんどありません。 それでも、キーボードにテンキーがない場合でも、コンピューターでテンキーを使用する方法はたくさんあります。 Windowsには組み込みのソリューションがあり、PCの外部にも追加のオプションがあります。ノートパソコンやキーボードにテンキーが必要な場合は、これらのソリューショ
-
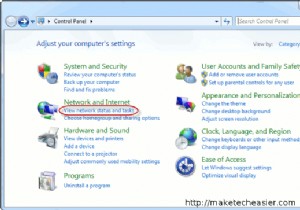 USBドライブを介してワイヤレス接続設定を共有する方法
USBドライブを介してワイヤレス接続設定を共有する方法ワイヤレス接続のセキュリティ保護はパスワードを入力するのと同じくらい簡単ですが、ワイヤレス接続を脆弱にするのはセキュリティメカニズムではないことがよくあります。セキュリティキーを他の多くの人と共有している場合(オフィス環境など)、他の人がワイヤレスセキュリティを危険にさらす可能性が高くなります。ほとんどの人は、知らないうちにセキュリティキーを漏らします。ただし、セキュリティキーへのアクセスを許可せずに、1台のコンピューターからワイヤレス設定をコピーして複数のコンピューターに同じ設定を適用する簡単な方法があります。設定は何もインストールせずに自動的に構成されます。この方法は、ワイヤレス接続を使用
