Windows 10RDPをWindows7に移行できますか?
Windows10リモートデスクトップからWindows7への移行は可能ですか?
リモートデスクトップ接続を有効にする:
Windows 7では、[スタート]ボタン>[コントロールパネル]>[システム]に移動します。 Windows 10では、リモートデスクトップを検索し、手順4に進みます。Windows7では、任意のバージョンのリモートデスクトップを実行しているコンピューターからの接続を許可するを選択します(下の画像を参照)。
Windows10からWindows7にRDPできませんか?
以下の手順を参照してください:
- Windowsキーを押します。
- 「コンピュータへのリモートアクセスを許可する」と入力します。
- [リモート]タブの[リモートアシスタンス]で、[このコンピューターへのリモートアシスタンス接続を許可する]をオンにします。
- [リモートデスクトップ]で、[このコンピューターへのリモート接続を許可する]をオンにします。
- [OK]をクリックします。
Windows 7にRDPできませんか?
「リモートデスクトップがリモートコンピュータに接続できない」エラーの主な理由
- Windowsアップデート。 …
- アンチウイルス。 …
- パブリックネットワークプロファイル。 …
- ファイアウォール設定を変更します。 …
- 権限を確認してください。 …
- リモートデスクトップ接続を許可します。 …
- クレデンシャルをリセットします。 …
- RDPサービスのステータスを確認します。
1окт。 2020г。
リモートデスクトップはWindows7で動作しますか?
Windowsではリモートデスクトップはデフォルトで無効になっていますが、PCをネットワークからのリモートコントロール要求にする場合は、簡単にオンにすることができます。リモートデスクトップを使用すると、別のネットワーク接続されたPCをリモートコントロールできます。
WindowsでRDPを有効にするにはどうすればよいですか?
リモートデスクトップを有効にする方法
- 接続するデバイスで、[スタート]を選択し、左側の[設定]アイコンをクリックします。
- [システム]グループを選択してから、[リモートデスクトップ]アイテムを選択します。
- スライダーを使用してリモートデスクトップを有効にします。
- 接続を容易にするために、PCを起動して検出可能に保つこともお勧めします。
5月。 2018г。
ラップトップをWindows7からWindows10に更新するにはどうすればよいですか?
Windows7からWindows10にアップグレードする方法は次のとおりです。
- 重要なドキュメント、アプリ、データをすべてバックアップします。
- MicrosoftのWindows10ダウンロードサイトにアクセスしてください。
- [Windows 10インストールメディアの作成]セクションで、[今すぐツールをダウンロード]を選択し、アプリを実行します。
- プロンプトが表示されたら、[このPCを今すぐアップグレードする]を選択します。
14янв。 2020г。
Windows 7でリモートデスクトップを有効にするにはどうすればよいですか?
Windows7でのリモートデスクトップの使用
- [スタート]をクリックし、[コントロールパネル]を選択して、[システム]をダブルクリックします。
- 左側の[リモート設定]を選択します。
- ウィンドウが開いたら、以下に示すように、任意のバージョンのリモートデスクトップ(安全性が低い)を実行しているコンピューターからの接続を許可するを選択します。
27日。 2019г。
Windows 7 Home Premiumにはリモートデスクトップがありますか?
Windows 7HomePremiumはRDPサーバーをサポートしていません。 W7HomeからRDPを介して他のコンピューターに接続できますが、他のコンピューターはW7Homeを実行しているコンピューターに接続できません。 VNCソフトウェア、GoToMyPC、Googleリモートデスクトップなどの代替手段を見つけることができます。
1. Windows7PCでリモートデスクトッププロトコルが有効になっていることを確認します
- [スタート]を押します。
- コントロールパネルに移動します。
- [システムとセキュリティ]をクリックします。
- [システム]をクリックします。
- [リモート設定]を選択します。
- [リモート]タブに移動します。
- [このコンピューターへのリモートアシスタンス接続を許可する]をオンにします。
4янв。 2020г。
コンピューターにpingを実行できますが、リモートデスクトップは実行できませんか?
サーバーにpingを実行できますが、それでもRDP経由で接続できませんか? RDPサービスまたはファイアウォールに問題がある可能性があります。サービスまたはファイアウォールのサポートを受けるには、ホスティング会社に連絡する必要があります。
Chromeリモートデスクトップが機能しないのはなぜですか?
Chromeリモートデスクトップが機能しないという問題は、Chromeまたはリモートデスクトップアプリの不具合、PIN機能の問題、または権限の問題が原因で発生する可能性があります。 PIN機能を無効にして、Chromeとリモートデスクトップアプリを再インストールすると、多くの人の問題が解決したようです。
リモートデスクトップが機能しなくなったのはなぜですか?
新しいアプリのインストールにより、リモートデスクトップの機能が破損する場合があります。したがって、システムに新しいアプリをインストールした場合は、それらを削除してリモートコンピューターにアクセスする必要があります。
ネットワーク上のコンピューターにRDPできませんか?
リモートデスクトップがリモートコンピューターに接続できない:理由と解決策
- ネットワーク接続を確認します。
- ユーザー権限を確認します。
- リモートデスクトップ接続を許可します。
- RDPサービスのステータスを確認します。
- グループポリシーがRDPをブロックしているかどうかを確認します。
- リモートコンピューターのRDPリスナーポートを確認します。
19日。 2019г。
どのリモートデスクトップソフトウェアが最適ですか?
2021年の最高のリモートPCアクセスソフトウェア
- 簡単な実装に最適です。 RemotePC。使いやすいWebブラウザインターフェイス。 …
- 注目のスポンサー。 ISLオンライン。エンドツーエンドSSL。 …
- 中小企業に最適です。ゾーホーアシスト。複数の従量制プラン。 …
- クロスプラットフォームアクセスに最適です。 ConnectWiseControl。 …
- Macに最適です。 TeamViewer。
19февр。 2021年。
別のコンピューターにリモート接続するにはどうすればよいですか?
コンピュータにリモートアクセスする
- Androidスマートフォンまたはタブレットで、Chromeリモートデスクトップアプリを開きます。 。 …
- リストからアクセスするコンピューターをタップします。コンピューターが暗くなっている場合は、オフラインまたは使用できません。
- コンピューターは2つの異なるモードで制御できます。モードを切り替えるには、ツールバーのアイコンをタップします。
-
 Windows8のスタート画面をカスタマイズしてより有効に活用する方法
Windows8のスタート画面をカスタマイズしてより有効に活用する方法新しいスタート画面は、Windows 8で最も視覚的に興味深い機能です。古いスタートメニューを置き換えて、新しいWindows8スタート画面はユーザーからさまざまな応答を受け取りました。他の人が古き良きスタートメニューを取り戻したい間、それを愛している人もいます。彼らがスタートメニューからスタート画面にゆっくりと移行したならば、それはマイクロソフトからのより良い動きだっただろう。 Windows 8のスタート画面を初めて使用するが、Windows 7のスタートメニューに慣れている場合は、より適切な設定であると言わなければなりません。人々が抱えている唯一の問題は、それをうまく利用できないこと
-
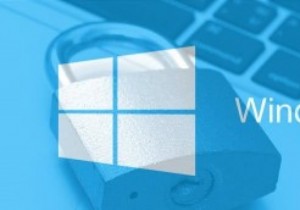 Windows10PCをより安全にする方法
Windows10PCをより安全にする方法これまで、私はWindows 10の最大のファンではありませんでした。実際、私の最も人気のある記事のいくつかは、Windows 10がプライバシーを侵害する方法と、それにアップグレードすべきでない理由について話していました。ただし、私はWindows 10にアップグレードしました(実際、技術者の場合は仕事の範囲の一部です)。また、多くの人が時間の経過とともに持っていると確信しています。 したがって、ここに来たら、Windows 10を使用している場合でも、セキュリティとプライバシーを強化する方法を知りたいと思うかもしれません。これが私のヒントです。 Cortanaを無効にする このガ
-
 Windows 10でMBR(マスターブートレコード)を修正する方法
Windows 10でMBR(マスターブートレコード)を修正する方法Windowsの経験者は、おそらくある時点でMBR(マスターブートレコード)でエラーを経験しているでしょう。 Windowsが起動に失敗し、値が1、2、または3の「MBRエラー」という単独のメッセージまたは「Windowsが起動できませんでした」という情報が表示された黒い画面が表示されるため、これは良い感じではありません。幸いなことに、これはソフトウェアの問題であり、Windows10でMBRを修正するのはそれほど難しいことではありません。 MBRエラーが発生するのはなぜですか? MBRエラーの理由は、次の理由による可能性がありますが、これらに限定されません。 破損または削除されたブート
