LenovoデスクトップのBIOSに入るにはどうすればよいですか?
コンピューターの電源を入れた後、F1またはF2を押します。一部のLenovo製品には、側面(電源ボタンの横)に小さなNovoボタンがあり、これを押すと(押し続ける必要がある場合があります)、BIOSセットアップユーティリティに入ることができます。
LenovoコンピューターのBIOSにアクセスするにはどうすればよいですか?
ファンクションキーを使用してBIOSに入るには
電源オンボタンを押した直後にF1キーを5〜10回押します または、システムを再起動し、Lenovoロゴが表示されたらF1を押します。
BIOS Lenovoにアクセスできませんか?
F12を押してブートメニューを実行します->Tabを押してタブを切り替えます->EnterBIOSを選択します->Enterキーを押します 。
Windows 10 LenovoでBIOSにアクセスするにはどうすればよいですか?
Windows10からBIOSに入るには
- [–>設定]をクリックするか、[新しい通知]をクリックします。 …
- [更新とセキュリティ]をクリックします。
- [リカバリ]をクリックして、今すぐ再起動します。
- 上記の手順を実行すると、[オプション]メニューが表示されます。 …
- [詳細オプション]を選択します。
- [UEFIファームウェア設定]をクリックします。
- 再起動を選択します。
- これにより、BIOSセットアップユーティリティインターフェイスが表示されます。
BIOSに入るための4つのキーは何ですか?
BIOSに入るための一般的なキーは、 F1、F2、F10、Delete、Escです。 、およびCtrl + Alt+EscやCtrl+Alt + Deleteなどのキーの組み合わせ。ただし、これらは古いマシンでより一般的です。また、F10のようなキーは、ブートメニューのような他の何かを実際に起動する可能性があることに注意してください。
BIOSを起動するにはどうすればよいですか?
BIOSにアクセスするには、起動プロセス中にキーを押す必要があります。このキーは、起動プロセス中に「F2を押してBIOSにアクセスしてください」というメッセージとともに表示されることがよくあります。 、「を押してセットアップに入ります」など。押す必要のある一般的なキーには、Delete、F1、F2、Escapeなどがあります。
Lenovoのブートキーは何ですか?
F12または(Fn + F12)を押します 起動中にLenovoのロゴをすばやく繰り返し表示して、WindowsBootManagerを開きます。
Windows 10でBIOSに入るにはどうすればよいですか?
Windows10PCでBIOSに入る方法
- [設定]に移動します。スタートメニューの歯車アイコンをクリックすると、そこにたどり着くことができます。 …
- [更新とセキュリティ]を選択します。 …
- 左側のメニューから[リカバリ]を選択します。 …
- [高度なスタートアップ]の下の[今すぐ再起動]をクリックします。 …
- [トラブルシューティング]をクリックします。
- [詳細オプション]をクリックします。
- UEFIファームウェア設定を選択します。 …
- [再起動]をクリックします。
Windows 10のBIOSキーとは何ですか?
Windows10でBIOSに入る方法
- エイサー:F2またはDEL。
- ASUS:すべてのPCの場合はF2、マザーボードの場合はF2またはDEL。
- デル:F2またはF12。
- HP:ESCまたはF10。
- Lenovo:F2またはFn+F2。
- Lenovo(デスクトップ):F1。
- Lenovo(ThinkPads):+F1と入力します。
- MSI:マザーボードおよびPC用のDEL。
-
 4Windows10用の無料の仮想化ソフトウェア
4Windows10用の無料の仮想化ソフトウェア仮想化は最近のホットトピックであり、すべてのIT担当者(ネットワークおよびシステム管理者)が仮想化について話し合っています。これには、ソフトウェアとオペレーティングシステム全体を単一のWindowsウィンドウでテストして、プロセスをPCの他の部分から分離できるためです。 たとえば、古いバージョンのWindows用に設計されたソフトウェアを実行するには、そのWindowsバージョンの仮想インスタンスを実行してから、その中にソフトウェアをインストールするか、複数のオペレーティングシステムでソフトウェアと機能をすばやくテストします。 ただし、すでにご存知のことと思いますので、Windows10用
-
 Windows10で特定のデバイスのドライバー更新をブロックする方法
Windows10で特定のデバイスのドライバー更新をブロックする方法Windows 10は、インターネットに接続するとすぐに、必要なすべてのデバイスドライバーを自動的にダウンロードしてインストールします。これにより、開始するためにドライバーを手動でダウンロードしてインストールする必要がなくなります。ただし、古いプリンターやグラフィックカードなどの古いハードウェアデバイスを使用している場合は、Windows10によってダウンロードされたデフォルトのドライバーによって問題が発生する可能性があります。さらに、Windows10がグラフィックカードなどの特定のハードウェア用のドライバーをダウンロードするのを単に止めたいと思う人もいるかもしれません。これに対処するには、
-
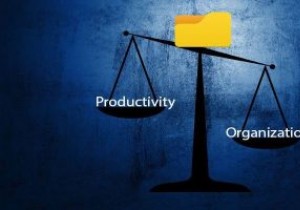 クイックアクセスポップアップを使用してWindowsでお気に入りのファイルやフォルダにすばやくアクセスする方法
クイックアクセスポップアップを使用してWindowsでお気に入りのファイルやフォルダにすばやくアクセスする方法フォルダ管理は、すべてのコンピュータユーザーが習得する必要のある最高の機能の1つです。それはあなたのファイルを整理し、何よりもきれいに見えます。ただし、フォルダを整理しながら、すばやくアクセスできるように生産性を高める必要もあります。フォルダの5レベルの深さに埋め込まれているファイルまたはフォルダを見つけることは、間違いなく生産的ではありません。では、フォルダへのアクセスとフォルダの管理に関して、Windows PCの組織と生産性のバランスをどのように見つけますか? クイックアクセスポップアップ それに対する最良の答えです。クイックアクセスポップアップは、マウスの中ボタンを使用してすばやくア
