Windows 10 Media Playerがクラッシュし続けるのはなぜですか?
Q1。 Windows 10 Media Playerがクラッシュし続けるのはなぜですか? DRMキャッシュが破損している場合、プレーヤーの設定に問題がある場合、またはプレーヤーのライブラリが破損している場合は、WindowsMediaPlayerのクラッシュの問題が発生する可能性があります。
メディアプレーヤーがクラッシュし続けるのはなぜですか?
Windows Media Playerは複数の理由でクラッシュする可能性がありますが、最も一般的なのは、アプリケーションを使用するレジストリファイルがサードパーティのアプリケーションによって破損または削除された可能性があることです。 。
Windows Media Playerのクラッシュを修正するにはどうすればよいですか?
方法1:WindowsMediaPlayerのトラブルシューティングを実行します。キーボードの「Windowsキー」を押します。
…
- 開始に移動し、検索タイプでWindowsの機能をオンまたはオフにします。
- [Windowsの機能をオンまたはオフにする]をクリックします。
- メディア機能を参照し、[WindowsMediaPlayer]オプションをオンにします。
- コンピューターを再起動します。
Windows Media Playerがフリーズし続けるのはなぜですか?
ファイルがフリーズし続ける場合は、破損している可能性があります 。これは、不完全なダウンロードまたは一般的なファイルの破損の結果である可能性があります。 CDまたはDVDからファイルを再生する場合は、消毒用アルコールと糸くずの出ない布でディスクの中央から端までをきれいにして、もう一度試してください。
Windows10でWindowsMediaPlayerを修復するにはどうすればよいですか?
問題を解決するためにWindows7、8、または10にWindowsMediaPlayerを再インストールする方法
- ステップ1:WindowsMediaPlayerをアンインストールします。コントロールパネルを開き、検索ボックスに「Windowsの機能」と入力して、[Windowsの機能をオンまたはオフにする]をクリックします。 …
- ステップ2:再起動します。以上です。
- ステップ3:WindowsMediaPlayerをオンに戻します。
メディアプレーヤーが機能しないのはなぜですか?
WindowsUpdateからの最新の更新後にWindowsMediaPlayerが正しく機能しなくなった場合は、システムの復元を使用して更新が問題であることを確認できます 。これを行うには:[スタート]ボタンを選択し、「システムの復元」と入力します。 …次に、システムの復元プロセスを実行します。
VLCプレーヤーがクラッシュし続けるのはなぜですか?
VLCクラッシュの問題は、破損したVLCインストーラーファイルまたはプログラムのバグが原因で発生する可能性があります。 。現在のVLCをアンインストールし、デバイスを再起動して、後でコンピューターに再インストールします。
Windows MediaPlayerがWindows10で動作しないのはなぜですか?
1)PCを再起動してWindows Media Playerを再インストールしてみてください。[検索の開始]に「機能」と入力し、[ Windowsを回す]を開きます。 機能のオンまたはオフの[メディア機能]で、[Windows Media Player]のチェックを外し、[OK]をクリックします。 PCを再起動し、プロセスを逆にしてWMPを確認します。OK、もう一度再起動して再インストールします。
動画を視聴しているときにコンピュータがフリーズするのはなぜですか?
Netflix *、YouTube *、またはその他のビデオストリーミングプラットフォームを介してオンラインビデオを視聴すると、コンピューターがフリーズまたは途切れます。コンピュータのフリーズまたはスタッターは、通常、古いドライバ、オペレーティングシステム、ブラウザ、またはアプリケーションが原因で発生します 。障害のあるハードウェアもこれらの問題を引き起こす可能性があります。 …デバイスドライバを更新します。
動画を再生するとPCがフリーズするのはなぜですか?
ダウンロードした動画がフリーズし続ける理由はいくつか考えられます。たとえば、ドライバーの問題です。 、ハードウェアの問題(RAM、グラフィックカード、ハードディスク)、ディスプレイの解像度、コード、破損したファイル。
凍結の問題を解決するための便利なヒントをいくつか紹介しますが、これでは不十分な場合もあります。
- アンチウイルスを最新の状態に保ち、アクティブにしてください。
- コンピューターのオーディオおよびビデオドライバーを更新します。
- ハードウェアの状態が良好であることを確認してください。
- 画面の解像度と頻度を確認してください。
Windows 10のデフォルトのメディアプレーヤーは何ですか?
ミュージックアプリまたはGrooveミュージック (Windows 10の場合)はデフォルトの音楽またはメディアプレーヤーです。
Windows Media Playerが開かないのはなぜですか?
これを行うには、以下の手順に従ってください。[スタート]ボタンをクリックし、[コントロールパネル]をクリックして、WindowsMediaPlayerの設定のトラブルシューティングツールを開きます。検索ボックスに「トラブルシューティング」と入力します 、[トラブルシューティング]をクリックします。 [すべて表示]をクリックし、[WindowsMediaPlayerの設定]をクリックします。
Windows Media Playerをデフォルトにリセットするにはどうすればよいですか?
1 WMPのアンロード–コントロールパネル、プログラム および機能、[左側] Windowsの機能をオンまたはオフにする、メディアの機能、Windows Media Playerのチェックボックスをオフにする、はい、OK、PCを再起動します。
-
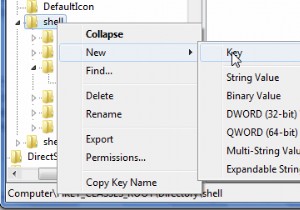 Windows7の右クリックメニューをカスタマイズする
Windows7の右クリックメニューをカスタマイズする右クリックメニューにいくつかの追加機能を追加すると、作業が簡単になり、時間を節約できます。 Windows7の右クリックコンテキストメニューで、コマンドプロンプト、コンテンツをクリップボードにコピー、CopyTo、MoveToなどのいくつかの項目を追加できます。これらの追加は明らかにあなたの時間を節約することによってあなたに利益をもたらします。方法を1つずつ説明していきましょう。この記事で説明するすべての方法は、レジストリの編集に基づいています。したがって、編集する前にレジストリをバックアップし、安全を確保してください。 「このフォルダでコマンドプロンプトを開く」オプションを追加 コマンド
-
 Windowsナレーター用にさらにVoicesをダウンロードする方法
Windowsナレーター用にさらにVoicesをダウンロードする方法Windowsナレーターは、Windows 10のいくつかのユーザー補助機能の1つです。これは、視覚障害を持つユーザー向けのシンプルなスクリーンリーダーとして機能します。 ただし、その理由で必要ない場合でも、Windowsナレーターが役立つ場合があります。そのためには、デフォルト以外のWindowsナレーターボイスをダウンロードしてインストールすることをお勧めします。テキスト読み上げ(TTS)用の新しいWindows10ナレーターの音声を簡単に取得する方法を紹介します。 Windowsナレーターの音声を変更する方法 デフォルトのほかにいくつかの追加機能が含まれているため、実際にはWindo
-
 タスクバーがWindows10で機能しない?ここに修正があります
タスクバーがWindows10で機能しない?ここに修正がありますタスクバーは、Windows10デスクトップで最も重要で普及している機能の1つです。これを「スタートバー」と呼ぶこともありますが、これは技術的には間違いです。でも心配しないでください、わかりました。 タスクバーが機能しなくなると、Windows 10のエクスペリエンスが大幅に阻害され、非常に制限されたように感じる可能性があります。そこで、問題のあるタスクバーを修正するための一連の修正を探しました。 1。レジストリを微調整する この修正には、「WpnUserService」フォルダのレジストリキーに小さな変更を加えることが含まれます。 これを行うには、レジストリエディタを開きます。 (re
