質問:画面が引き伸ばされたWindows 7に見えるのはなぜですか?
画面が「引き伸ばされた」ように見えるのはなぜですか。また、画面を通常の状態に戻すにはどうすればよいですか。デスクトップを右クリックし、[画面の解像度]を選択してから、ドロップダウンメニューの選択から推奨される(通常は最高の)解像度を選択します。変更を適用して結果をテストします。
Windows 7で画面を通常のサイズに戻すにはどうすればよいですか?
画面の解像度を変更するには
- [スタート]ボタンをクリックして[コントロールパネル]をクリックし、[外観とカスタマイズ]で[画面解像度の調整]をクリックして画面解像度を開きます。
- [解像度]の横にあるドロップダウンリストをクリックし、スライダーを目的の解像度に移動して、[適用]をクリックします。
コンピューター画面のストレッチを解除するにはどうすればよいですか?
歯車のアイコンをクリックして設定に入ります。
- 次に、[表示]をクリックします。
- ディスプレイでは、コンピュータキットで使用している画面に合うように画面解像度を変更するオプションがあります。 …
- スライダーを動かすと、画面上の画像が縮小し始めます。
モニター画面が引き伸ばされているように見えるのはなぜですか?
通常、画面の拡大表示はユーザーが誤って行ったものです。これは、キーボードまたはモニターをランダムに押して表示設定を変更したことが原因である可能性があります。まれに、ソフトウェアの新しいアップデートの問題が原因で発生する場合があります。
Windows 7で画面がズームされるのはなぜですか?
これは、WindowsコンピューターのEaseofAccessセンターの一部です。 Windows拡大鏡は、フルスクリーンモード、レンズモード、ドッキングモードの3つのモードに分類されます。倍率が全画面モードに設定されている場合、画面全体が拡大されます。デスクトップがズームインされている場合、オペレーティングシステムはこのモードを使用している可能性があります。
Windows 7で表示設定をリセットするにはどうすればよいですか?
解像度
- [スタート]をクリックし、[検索の開始]ボックスに「パーソナライズ」と入力して、[プログラム]リストの[パーソナライズ]をクリックします。
- [外観とサウンドのパーソナライズ]で、[表示設定]をクリックします。
- 必要なカスタム表示設定をリセットして、[OK]をクリックします。
23日。 2020г。
コンピュータの画面を通常の状態に戻すにはどうすればよいですか?
コンピュータの画面が上下逆になっています。元に戻すにはどうすればよいですか…
- Ctrl + Alt +右矢印:画面を右に反転します。
- Ctrl + Alt +左矢印:画面を左に反転します。
- Ctrl + Alt +上矢印:画面を通常の表示設定に設定します。
- Ctrl + Alt +下矢印:画面を上下逆にします。
Windows 10で画面を通常のサイズに戻すにはどうすればよいですか?
Windows10onで画面を通常のサイズに復元するにはどうすればよいですか
- 設定を開き、システムをクリックします。
- ディスプレイをクリックし、高度なディスプレイ設定をクリックします。
- それに応じて解像度を変更し、それが役立つかどうかを確認します。
4февр。 2016年。
コンピューターのディスプレイを修正するにはどうすればよいですか?
これらの簡単なチェックに従って、PCモニターディスプレイの問題を診断および修正してください
- 電気ケーブルとVGAケーブルが緩んでいないか確認します。 …
- モニターの電気コードを別のコンセントに差し込みます。 …
- モニターを別のコンピューターに接続します。 …
- コンピューターをモニターと電源コンセントから抜きます。
ワイドスクリーンの歪みをどのように修正しますか?
修正:ワイドスクリーンモニターで写真が歪む
- Windowsキー+Xを押して、Win+Xメニューを開きます。
- リストからデバイスマネージャを選択します。
- ディスプレイアダプタドライバを見つけます。
- それを右クリックして、メニューから[デバイスの更新]を選択します。
- 更新手順が完了するのを待ちます。
- コンピュータを再起動して変更を確認します。
11月。 2019г。
2台目のモニターがズームインされているのはなぜですか?
デスクトップに移動し(Windowsキー+ D)、デスクトップの背景を右クリックして、[表示設定]を選択します。 …デスクトップに移動し(Windowsキー+ D)、デスクトップの背景を右クリックして、[表示設定]を選択します。 「テキスト、アプリ、その他のアイテムのサイズを変更してください:125%」などのバーが表示されます。
Windows 7でズームした画面を修正するにはどうすればよいですか?
より高速なズームのために、ここにいくつかのキーボードショートカットがあります。画面の任意の部分にすばやくズームインするには、Windowsキーと+を押します。デフォルトでは、拡大鏡は100%の増分でズームインしますが、これはツール設定で変更できます。 Windowsキーと–キーを同時に押したままにすると、ズームアウトします。
ズームした画面を修正するにはどうすればよいですか?
画面が拡大されている場合、どうすれば修正できますか?
- PCを使用している場合は、Windowsロゴが付いたキーを押し続けます。 …
- ハイフンキー(マイナスキー(-)とも呼ばれます)を押しながら、他のキーを押したままにしてズームアウトします。
- MacでCtrlキーを押しながら、必要に応じてマウスホイールを使用して上下にスクロールし、ズームインおよびズームアウトします。
Windows 7で拡大鏡をオフにするにはどうすればよいですか?
拡大鏡をオンにする
拡大鏡をオフにするには、Windowsロゴキー+Escを押します。マウスを使用する場合は、[スタート]>[設定]>[アクセスのしやすさ]>[拡大鏡]>[拡大鏡をオンにする]を選択します。
-
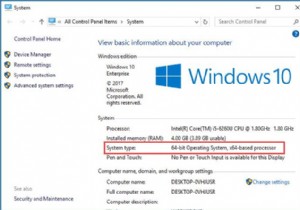 Windows10のバージョンを確認してWindows10を更新する方法
Windows10のバージョンを確認してWindows10を更新する方法Windows 10では、システムバージョンの更新は自動的に行われます。 Windows 10は、デバイスで利用可能な小さな更新または作成者の更新がある場合に通知します。また、Windows 10は、バージョンを更新する簡単な方法を提供します。 Windows10の更新の確認オプションを使用できます。 コンテンツ: お持ちのWindows10バージョンをどのように確認しますか? Windows 10バージョンをどのように更新しますか? Windows 10の更新履歴を確認するには? Windows 10でアップデートをアンインストールするにはどうすればよいですか?
-
 Windows10でタッチパッドジェスチャをカスタマイズする方法
Windows10でタッチパッドジェスチャをカスタマイズする方法ラップトップでWindows10を使用している場合は、ジェスチャーを使用してオペレーティングシステムをナビゲートできることをおそらくご存知でしょう。ただし、これらのジェスチャーは変更できることをご存知ですか?ノートパソコンに「精密タッチパッド」と呼ばれるものが搭載されている場合は、ジェスチャーの一部を好みに合わせてカスタマイズできます。 精密なタッチパッドを持っているかどうかわからないですか?心配しないでください。このガイドに従うことで、カスタマイズ可能なジェスチャーの機能があるかどうかがわかります。 熱心なタッチパッドユーザーの場合、このガイドでは、Windows10にもう少し個性を持た
-
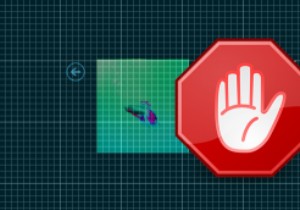 特定の回数の無効なログオン試行後にPCを自動ロックダウンする方法
特定の回数の無効なログオン試行後にPCを自動ロックダウンする方法私たちのほとんどは、Windowsコンピュータを保護するためにアカウントパスワードを使用しています。使用しているパスワードがどれほど強力であっても、Windowsログオンパスワードを推測しようと必死になっている人々を止めることはできません。さらに悪いことに、推測しやすいパスワードを使用してWindowsコンピュータを保護している場合は、数回の試行で成功する可能性があります。このような厄介な状況を回避したい場合は、Windowsマシンで無効なログオンを一定回試行した後、PCを自動ロックダウンする方法を次に示します。 注 :このヒントは、ワイルドなパスワードの推測やブルートフォース攻撃からWin
