Windowsで停止エラーが発生する原因は何ですか?
この停止エラーは通常、NTFSファイルシステムの破損またはハードディスクの不良ブロック(セクター)が原因で発生します。ハードディスク(SATAまたはIDE)の破損したドライバも、システムのディスクの読み取りおよび書き込み機能に悪影響を与える可能性があります。
Windowsの停止コードを修正するにはどうすればよいですか?
ストップコードエラーの基本的な修正
- コンピュータを再起動します。最初の修正は最も簡単で最も明白です:コンピュータを再起動します。 …
- SFCとCHKDSKを実行します。 SFCとCHKDSKは、破損したファイルシステムを修正するために使用できるWindowsシステムユーティリティです。 …
- Windows10を更新します。
6サント。 2020г。
Windows 10でコードを停止する原因は何ですか?
Windows 10では、ブルースクリーンオブデス(BSoD)(「ブルースクリーン」、「ストップエラー」、または「システムクラッシュ」とも呼ばれます)は、重大なエラーが発生した後に常に発生します。これは、システムが処理できず、自動的に解決します。
Windowsのストップコードエラーとは何ですか?
問題が原因でデバイスが予期せずシャットダウンまたは再起動した場合、ブルースクリーンエラー(停止エラーとも呼ばれます)が発生する可能性があります。デバイスで問題が発生したため、再起動する必要があることを示すブルースクリーンが表示される場合があります。
レジストリエラーの停止を修正するにはどうすればよいですか?
Windows 10のBSoDレジストリエラーは、ソフトウェアまたはハードウェアの両方の非互換性が原因で発生する可能性があります。
…
Windows 10のBSoDレジストリエラーを修正するにはどうすればよいですか?
- 専用のツールを使用します。 …
- Windows10を更新します。…
- ドライバーを更新します。 …
- BSoDトラブルシューティングを実行します。 …
- SFCスキャンを実行します。 …
- DISMを実行します。 …
- ハードドライブを確認します。 …
- 問題のあるアプリケーションをアンインストールします。
25日。 2021年。
Windowsストップコードの不正なシステム構成情報を修正するにはどうすればよいですか?
BCDファイルを修正する
- 起動可能なWindows10インストールDVDを挿入し、そこから起動します。
- Windows10のセットアップが開始されます。
- [次へ]をクリックします。
- [コンピュータを修復する]をクリックします。
- [トラブルシューティング]->[詳細オプション]->[コマンドプロンプト]を選択します。
- コマンドプロンプトの起動時に次の行を入力します。 …
- コマンドプロンプトを閉じる。
- コンピュータを再起動します。
19日。 2020г。
ストップコードの原因は何ですか?
この停止エラーコードは、特定の条件で割り当てられた時間枠内に作業を完了しない障害のあるドライバーが原因で発生します。このエラーを軽減できるようにするには、システムからメモリダンプファイルを収集してから、Windowsデバッガーを使用して障害のあるドライバーを見つけます。
BSODは通常、ソフトウェア、ハードウェア、または設定が不適切にインストールされた結果であり、通常は修正可能です。
死のブルースクリーンは悪いですか?
BSoDはハードウェアに損傷を与えることはありませんが、1日を台無しにする可能性があります。あなたは仕事や遊びで忙しく、突然すべてが止まります。コンピュータを再起動してから、開いていたプログラムとファイルをリロードする必要があります。その後、すべてが機能します。そして、あなたはその仕事のいくつかをやり直さなければならないかもしれません。
BSODエラーを修正するにはどうすればよいですか?
ブルースクリーン、別名ブルースクリーンオブデス(BSOD)およびストップエラー
- コンピュータを再起動するか、電源を入れ直します。 …
- コンピューターをスキャンしてマルウェアとウイルスを検出します。 …
- MicrosoftFixITを実行します。 …
- RAMがマザーボードに正しく接続されていることを確認します。 …
- ハードドライブの故障。 …
- 新しくインストールされたデバイスがブルースクリーンオブデスを引き起こしていないかどうかを確認します。
30日。 2015年。
ストップコードIrql_not_less_or_equalとは何ですか?
このエラーは、デバイスドライバ、デバイスのメモリ、またはデバイスのウイルス対策ソフトウェアに問題がある可能性があることを意味します。 …最新のWindowsUpdateを確認して、ドライバーが最新であることを確認します。 [スタート]ボタン>[設定]>[更新とセキュリティ]>[WindowsUpdate]>[更新の確認]を選択します。
Windows 10ドライバーが破損しているかどうかを確認するにはどうすればよいですか?
WindowsDriverVerifierユーティリティ
- コマンドプロンプトウィンドウを開き、CMDに「verifier」と入力します。 …
- 次に、テストのリストが表示されます。 …
- 次の設定はそのままです。 …
- 「リストからドライバー名を選択」を選択します。
- ドライバー情報の読み込みを開始します。
- リストが表示されます。
Windows 10でブルースクリーンエラーが発生するのはなぜですか?
ブルースクリーンは通常、コンピュータのハードウェアの問題またはハードウェアドライバソフトウェアの問題が原因で発生します。場合によっては、Windowsカーネルで実行されている低レベルのソフトウェアの問題が原因である可能性があります。 …その時点でWindowsが実行できるのは、PCを再起動することだけです。
レジストリが破損しているかどうかを確認するにはどうすればよいですか?
さらに、システムファイルチェッカーの実行を選択できます:
- 昇格したコマンドプロンプトウィンドウを起動します([スタート]に移動し、[スタート]ボタンを右クリックして、[管理者としてcmdを実行]を選択します)
- cmdウィンドウでsfc/scannowと入力し、Enterキーを押します。
- スキャンプロセスが動かなくなった場合は、chkdskの問題を修正する方法を学びます。
25日。 2020г。
ChkDskはレジストリエラーを修正しますか?
Windowsには、システムファイルチェッカー、ChkDsk、システムの復元、ドライバーのロールバックなど、管理者がレジストリを信頼できる状態に復元するために使用できるいくつかのツールが用意されています。レジストリの修復、クリーンアップ、または最適化に役立つサードパーティのツールを使用することもできます。
CCleanerはレジストリエラーを修正しますか?
時間の経過とともに、ソフトウェアとアップデートをインストール、アップグレード、およびアンインストールすると、レジストリにアイテムの欠落や破損が散らかってしまう可能性があります。 …CCleanerを使用すると、レジストリをクリーンアップできるため、エラーが少なくなります。レジストリも高速に実行されます。
-
 Windowsプログラムの複数のインスタンスを実行する方法
Windowsプログラムの複数のインスタンスを実行する方法Windowsユーザーは、プログラムの複数のインスタンスを実行する必要がある場合があります。これらは、別々に、必要に応じて異なるアカウントで操作できる必要があります。同じアプリケーションの別のインスタンスを実行する方法はいくつかあります。次のガイドでは、これらの方法のいくつかを説明し、特定の種類のプログラムにどちらが望ましいかを説明します。 1。プログラムを再起動するだけです 別のプログラムインスタンスを実行するための最もネイティブな方法は、開いている間にインスタンスを再起動することです。これは、ブラウザ、Microsoft Officeアプリケーション、およびペイント、電卓、ワードパッド
-
 AutoHotkeyとは何ですか?それを使用してWindowsで物事を自動化する方法
AutoHotkeyとは何ですか?それを使用してWindowsで物事を自動化する方法AutoHotkeyは、単一のショートカットでWindowsマシン上のほとんどすべてを自動化するためにこれまでに作成された最高のツールの1つです。 Windowsにはワークロードを軽減するためのショートカットがたくさんありますが、それらは高度にカスタマイズ可能ではなく、必要に応じて新しいショートカットを作成することはできません。 AutoHotkeyを使用すると、選択したホットキーの組み合わせを使用して、より複雑なアクションとマクロを作成できます。 AutoHotkeyをインストールし、それを使用してWindowsシステムの処理を自動化する方法は次のとおりです。 AutoHotkeyとは A
-
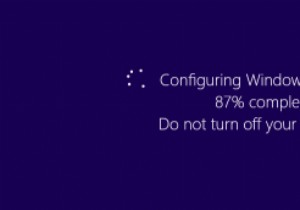 Windowsが同じアップデートを何度もインストールしないようにする
Windowsが同じアップデートを何度もインストールしないようにするアニバーサリーアップデートでは、アクティブアワー機能とカスタムの再起動時間を導入することで、WindowsUpdateのインストールの煩わしさを軽減しました。ただし、Windowsマシンが同じ更新プログラムを何度もダウンロードしてインストールする場合があります。これは、アップデートが正しくインストールされていない、アップデートファイルが破損している、Windowsアップデートデータベースが破損しているなどが原因である可能性があります。システムの再起動が少し面倒になるため、これは非常に面倒です。 Windowsが同じアップデートを何度もインストールしないようにする方法は次のとおりです。 Wind
