オーディオサービスがWindows7を実行していないことを修正するにはどうすればよいですか?
Windows7でWindowsオーディオサービスを有効にするにはどうすればよいですか?
したがって、[スタート]に移動してサービスを入力します。検索ボックスのmsc。次に、CTRL + SHIFT+ENTERを押して管理者として実行します。開いたら、Windowsオーディオサービスに移動してダブルクリックします。
オーディオサービスが実行されていないことを修正するにはどうすればよいですか?
「Windows」+「I」を押して設定を開きます。 「アップデートとセキュリティ」ボタンをクリックし、左側のペインから「トラブルシューティング」を選択します。 Windows設定のUpdate&Security。 [トラブルシューティング]ウィンドウで、[オーディオの再生]をクリックし、[トラブルシューティングの実行]オプションを選択します。
Windowsオーディオサービスを再インストールするにはどうすればよいですか?
[サウンドコントローラーとその他のオーディオデバイス]、[ドライバー]タブ、[可能な場合はロールバック]の順に選択します。 7)新しいサウンドドライバがない場合は、スタートボタンを右クリックして、デバイスマネージャに現在インストールされているものをアンインストールします。 PCを再起動して再インストールします。
オーディオサービスが実行されていないとはどういう意味ですか?
ほとんどのユーザーは、タスクバーにあるサウンドアイコンに小さな赤い「x」が表示されていることを報告し、カーソルを合わせると「オーディオサービスが実行されていません」というエラーメッセージが表示されます。これは単に、サウンドデバイスが応答せず、修正する必要があることを意味します。
「サウンド、ビデオ、およびゲームコントローラ」をダブルクリックします。サウンドドライバを右クリックし、[有効にする]をクリックしてデバイスを再起動します。
オーディオが機能しないのはなぜですか?
最初に確認すること:オーディオ出力デバイス。 …タスクバーのスピーカーアイコンを使用して、オーディオがミュートされておらず、音量が上がっていることを確認します。ノートパソコンやキーボードの専用のミュートボタンなどのハードウェアを介してコンピュータがミュートされていないことを確認します。曲を再生してテストします。
オーディオサービスを再開するにはどうすればよいですか?
2.Windowsオーディオサービスを再起動します
- WindowsキーとRを同時に押してから、Servicesと入力します。空のバーでmscを入力し、Enterキーを押します。
- [サービス]ウィンドウが開いたら、Windowsオーディオサービスを見つけます。
- 見つかったら、同じものを右クリックして、[再起動]を選択します。
- 同じサービスをダブルクリックして、[プロパティ]ウィンドウを起動します。
オーディオサービスを有効にするにはどうすればよいですか?
「オーディオサービスが実行されていません」の2つの修正:
- キーボードで、WindowsロゴキーとRを同時に押して、[実行]ボックスを呼び出します。
- サービスを入力します。 …
- [Windowsオーディオ]をクリックして、再起動します。
- Windowsオーディオを右クリックし、[プロパティ]を選択します。
- スタートアップを自動に設定します。
11日。 2021年。
Realtek HD Audioを再インストールするにはどうすればよいですか?
これを行うには、スタートボタンを右クリックするか、スタートメニューに「デバイスマネージャー」と入力して、デバイスマネージャーに移動します。そこに着いたら、「サウンド、ビデオ、およびゲームコントローラ」まで下にスクロールして、「RealtekHighDefinitionAudio」を見つけます。完了したら、先に進んで右クリックし、[デバイスのアンインストール]を選択します。
Windowsオーディオサービスを有効にするにはどうすればよいですか?
Windowsオーディオを有効にする方法
- Windowsコンピュータ管理ツールを開きます。これは、[スタート]メニュー>[コントロールパネル]>[管理ツール]>[サービス]をクリックすると表示されます。
- 「WindowsAudio」が見つかるまでリストを下にスクロールして、クリックします。 …
- Windowsオーディオサービスの行の4列目の値を確認します。 …
- [スタート]>[実行]をクリックします。 …
- 警告。
Windowsのサウンドを修正するにはどうすればよいですか?
それでも問題が解決しない場合は、次のヒントに進んでください。
- オーディオトラブルシューティングを実行します。 …
- すべてのWindowsUpdateがインストールされていることを確認します。 …
- ケーブル、プラグ、ジャック、音量、スピーカー、ヘッドフォンの接続を確認してください。 …
- サウンド設定を確認します。 …
- オーディオドライバを修正します。 …
- オーディオデバイスをデフォルトデバイスとして設定します。 …
- オーディオエンハンスメントをオフにします。
デフォルトのオーディオ形式を変更するにはどうすればよいですか?
これがその方法です。
- タスクバーの端にあるサウンドアイコンを右クリックします。
- コンテキストメニューから[サウンド]を選択します。
- これにより、クラシックアプレットの[サウンド]タブが開きます。
- リストから目的のデバイスを選択し、[デフォルトに設定]ボタンをクリックします。
15янв。 2018г。
Windows10および8でオーディオデバイスを有効にする
- 通知領域のスピーカーアイコンを右クリックし、[音の問題のトラブルシューティング]を選択します。
- トラブルシューティングするデバイスを選択し、[次へ]をクリックしてトラブルシューティングを開始します。
- 推奨されるアクションが表示された場合は、[この修正を適用]を選択して、サウンドをテストします。
Windowsオーディオドライバーを更新するにはどうすればよいですか?
Windows10でオーディオドライバーを更新する
- [スタート]メニューをクリックして、デバイスマネージャと入力します。 …
- サウンド、ビデオ、およびゲームのコントローラーを検索します。 …
- オーディオエントリをダブルクリックして、[ドライバ]タブに切り替えます。 …
- [更新されたドライバソフトウェアを自動的に検索する]を選択します。
26日。 2019г。
-
 WindowsVistaでInternetExplorer8をアンインストールする方法
WindowsVistaでInternetExplorer8をアンインストールする方法私は自分自身をせいぜい気が進まないWindowsユーザーと呼ぶのが好きです。 Microsoft Windowsは、必要な場合にのみ使用するものであり、その場合でも、10フィートのポールでもInternetExplorerに触れないようにしています。 言うまでもなく、Windowsデスクトップにログインするたびに、数週間ごとに、インストールするのを待っている更新プログラムがたくさんあります。これらの更新プログラムは、常に忠実にインストールされています。それがアップデートの目的ですよね? さて、これは物語の悲しい部分が始まるところです。これまでMSの更新プログラムに問題はありませんでしたが、
-
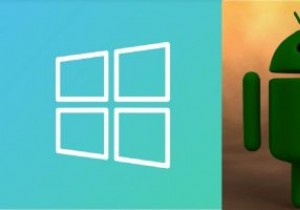 WindowsがAndroidデバイスを認識しない場合の対処方法
WindowsがAndroidデバイスを認識しない場合の対処方法通常、AndroidデバイスをWindowsの使用可能なUSBポートに接続するだけで、接続できます。 Windowsはデバイスを自動的に認識します。ただし、さまざまな理由でWindowsがAndroidデバイスを認識しない場合があります。通常、解決するのは簡単な問題ですが、いくつかのトラブルシューティング手順が必要になる場合があります。 注 :この問題により、WindowsデスクトップでAndroid通知を受信できなくなることはありません。 USB接続タイプを確認する 最初のステップは、AndroidデバイスのUSB接続タイプを常に確認することです。一部のAndroidシステムはデフォルト
-
 PCトラブルシューティングガイド–PCが機能しなくなる理由
PCトラブルシューティングガイド–PCが機能しなくなる理由世界で最も苛立たしいことの1つは、朝起きて、コンピューターが起動を拒否するか、コンピューターが自動的に再起動し続けることを確認することです。前の晩はまだ正常に機能していたので、なぜ今は機能しなくなったのかまったくわかりません。 このPCトラブルシューティングガイドでは、PCに発生する可能性のある問題と、それを修正する方法を示します。 1。あなたの記憶は壊れています PCのトラブルシューティング中に私が常に遭遇する最も一般的な問題の1つは、Windowsがランダムで不可解に動作しなくなることです。 間隔。ほとんどの場合、問題の原因はメモリRAMです。これを確認する最も簡単な方法は、P
