ベストアンサー:Windows 10のプリンタードライバーはどこにありますか?
[スタート]ボタンを選択し、[設定]>[デバイス]>[プリンターとスキャナー]を選択します。右側の[関連設定]で、[プリントサーバーのプロパティ]を選択します。 [ドライバ]タブで、プリンタが一覧表示されているかどうかを確認します。
Windows 10でプリンタードライバーを見つけるにはどうすればよいですか?
ソリューション
- [スタート]メニューからデバイスマネージャを開くか、[スタート]メニューで検索します。
- チェックする各コンポーネントドライバを展開し、ドライバを右クリックして、[プロパティ]を選択します。
- [ドライバー]タブに移動すると、ドライバーのバージョンが表示されます。
プリンタードライバーを見つけるにはどうすればよいですか?
ディスクをお持ちでない場合は、通常、製造元のWebサイトでドライバを見つけることができます。プリンタドライバは、多くの場合、プリンタの製造元Webサイトの「ダウンロード」または「ドライバ」の下にあります。ドライバーをダウンロードし、ダブルクリックしてドライバーファイルを実行します。
Windows 10ドライバーはどこに保存されますか?
すべてのバージョンのWindowsで、ドライバーはサブフォルダーDrivers、DriverStoreのC:WindowsSystem32フォルダーに保存され、インストールにDRVSTOREがある場合は保存されます。これらのフォルダには、オペレーティングシステムのすべてのハードウェアドライバが含まれています。
Windows 10はドライバーを自動的にインストールしますか?
Windows(特にWindows 10)は、ドライバーを自動的に合理的に最新の状態に保ちます。ゲーマーの場合は、最新のグラフィックスドライバーが必要になります。ただし、一度ダウンロードしてインストールすると、新しいドライバーが利用可能になると通知が届くので、ダウンロードしてインストールできます。
ラップトップでドライバーを見つけるにはどうすればよいですか?
Windows 10で開くには、[スタート]ボタンを右クリックし、[デバイスマネージャー]オプションを選択します。 Windows 7で開くには、Windows + Rを押し、「devmgmt」と入力します。ボックスに「msc」と入力し、Enterキーを押します。 [デバイスマネージャ]ウィンドウでデバイスのリストを調べて、PCに接続されているハードウェアデバイスの名前を見つけます。
プリンタードライバーをインストールするときに従うべき4つのステップは何ですか?
セットアッププロセスは通常、ほとんどのプリンタで同じです。
- カートリッジをプリンタに取り付け、トレイに用紙を追加します。
- インストールCDを挿入し、プリンターセットアップアプリケーション(通常は「setup.exe」)を実行します。これにより、プリンタードライバーがインストールされます。
- USBケーブルを使用してプリンタをPCに接続し、電源を入れます。
6окт。 2011年。
プリンタードライバーのセットアップウィンドウはどこにありますか?
スタートメニューからプリンタドライバのセットアップウィンドウを開きます
- 以下に示すように、[スタート]メニューから項目を選択します。Windows7を使用している場合は、[スタート]メニュー->[デバイスとプリンター]を選択します。 …
- モデル名アイコンを右クリックし、表示されたメニューから[印刷設定]を選択します。プリンタドライバの設定ウィンドウが表示されます。
プリンタードライバーを手動でインストールするにはどうすればよいですか?
プリンタードライバーの追加
- 設定を開きます。
- [デバイス]をクリックします。
- [プリンタとスキャナー]をクリックします。
- [プリンタまたはスキャナーの追加]ボタンをクリックします。
- [リストされていないプリンタ]オプションをクリックします。
- [手動設定でローカルプリンタまたはネットワークプリンタを追加する]オプションを選択します。
- [次へ]ボタンをクリックします。
- [新しいポートを作成する]オプションを選択します。
14окт。 2019г。
WIFIドライバーはどこにありますか?
ワイヤレスアダプタを右クリックして、[プロパティ]を選択します。 [ドライバ]タブをクリックして、ワイヤレスアダプタのプロパティシートを表示します。 Wi-Fiドライバーのバージョン番号は、[ドライバーバージョン]フィールドに表示されます。
Windows 10ドライバーをバックアップするにはどうすればよいですか?
コマンドプロンプトを使用してデバイスドライバーをバックアップする
- Windows10でファイルエクスプローラーを開きます。
- すべてのドライバーを含むバックアップを保存するための新しいフォルダーを作成します(Ctrl + Shift + N)。
- オープンスタート。
- コマンドプロンプトを検索し、一番上の結果を右クリックして、[管理者として実行]オプションを選択します。
25日。 2020г。
デバイスマネージャを使用してドライバのバージョンを確認する方法
- オープンスタート。
- デバイスマネージャーを検索し、一番上の結果をクリックしてエクスペリエンスを開きます。
- ドライバーのバージョンを確認するデバイスのブランチを展開します。
- デバイスを右クリックして、[プロパティ]オプションを選択します。
- [ドライバ]タブをクリックします。
4янв。 2019г。
ドライバーが正しく機能しているかどうかをどのように確認しますか?
デバイスを右クリックし、[プロパティ]を選択します。デバイスステータスウィンドウを見てください。 「このデバイスは正常に動作しています」というメッセージが表示された場合、Windowsに関する限り、ドライバーは正しくインストールされています。
Windowsの再インストール後にネットワークドライバをダウンロードしてインストールする方法(インターネット接続なし)
- ネットワーク接続が利用可能なコンピューターに移動します。 …
- USBドライブをコンピューターに接続し、インストーラーファイルをコピーします。 …
- ユーティリティを起動すると、高度な設定なしで自動的にスキャンが開始されます。
9日。 2020г。
-
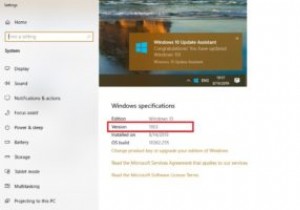 Windows10バージョン1903のインストールに失敗する問題を修正する方法
Windows10バージョン1903のインストールに失敗する問題を修正する方法現在、私たちの多くはWindows10の最も安定したバージョンの1つであるWindows1803を使用しています。2019年5月のバージョン展開の一環として、Microsoftはすべての人に最新の更新プログラムである1903への切り替えを強制しています。締め切りは11月です。 2019年12月12日。つまり、これまでのところ避けられないことしか遅らせることができません。 ただし、多くの人が報告しているように、新しいバージョンにはバグがあります。主な問題は、「0x80242016」などの不思議なエラーコードと、更新段階のいずれかでPCが再起動するのに永遠にかかることです。 イライラしているよ
-
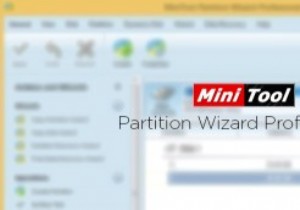 MiniTool Partition Wizard、Professional Edition:レビューとプレゼント(コンテスト終了)
MiniTool Partition Wizard、Professional Edition:レビューとプレゼント(コンテスト終了)ダウンロード数が1,000万を超えるMiniToolPartitionWizardは、豊富な機能を備えた専用のプロフェッショナルなWindowsパーティションマネージャーです。パーティションの作成、移動、分割、クラスターサイズの変更、動的ディスクの基本ディスクへの変換、パーティションのマージ、Windows Serverエディションのサポートなど、他の高度なタスクへの変換など、通常のユーザー向けのすべての基本タスクをすぐにサポートします。 。小さなウィンドウにすべての高度な機能が詰め込まれている場合でも、MiniToolパーティションウィザードを使用すると、使いやすく広く馴染みのあるインターフ
-
 Windows10でアニメーションとライブの壁紙を使用する方法
Windows10でアニメーションとライブの壁紙を使用する方法長い間、Windowsの壁紙でできる最もクールなことはスライドショーを設定することでした。 Windows PCを使用したことがある場合は、壁紙の静止画像を使用している可能性があります。あなたが知らないかもしれないことは、あなたがあなたのデスクトップ上で実行するためにアニメーション化されたそしてインタラクティブな壁紙さえ作ることができるということです。壁紙エンジンを使用して、レンダリングされたシーン、ビデオ、インタラクティブな要素を含む素晴らしい新しい壁紙を設定する方法は次のとおりです。 壁紙エンジンとは何ですか? Wallpaper Engineは、Steamストアで3.99ドルで購入でき
