Windows 10のデフォルトのスタートメニューを変更するにはどうすればよいですか?
すべてのユーザーのWindows10のデフォルトのスタートメニューを変更するにはどうすればよいですか?
Windows10のスタートメニューをすべてのユーザーアカウントで同じにする
- 管理者アカウントでコンピューターにログインします。
- スタートメニューを好みに合わせてカスタマイズします。 …
- Windows Powershellを検索し、右クリックして[管理者として実行]を選択します。 [ユーザーアカウント制御]ウィンドウが表示されたら、[はい]を選択します。
Windowsのスタートメニューを修正するにはどうすればよいですか?
Windows10のスタートメニューが開かない問題を修正する方法
- Microsoftアカウントからサインアウトします。 …
- Windowsエクスプローラを再起動します。 …
- WindowsUpdateを確認します。 …
- 破損したシステムファイルをスキャンします。 …
- Cortana一時ファイルをクリアします。 …
- Dropboxをアンインストールまたは修正します。
Windows 10でクラシックスタートメニューを取得するにはどうすればよいですか?
スタートボタンをクリックしてクラシックシェルを検索 。検索の最上位の結果を開きます。 [スタート]メニュービューを、[クラシック]、[2列のクラシック]、および[Windows7スタイル]から選択します。 [OK]ボタンを押します。
スタートメニューをデフォルトに戻すにはどうすればよいですか?
次の手順を実行して、Windows 10のスタートメニューのレイアウトをリセットし、デフォルトのレイアウトが使用されるようにします。
- 上記のように管理者特権のコマンドプロンプトを開きます。
- cd / d%LocalAppData%MicrosoftWindowsと入力し、Enterキーを押してそのディレクトリに切り替えます。
- エクスプローラーを終了します。 …
- その後、次の2つのコマンドを実行します。
MicrosoftはWindows11をリリースしていますか?
Microsoftの次世代デスクトップオペレーティングシステムであるWindows11は、すでにベータプレビューで利用可能であり、10月5日に正式にリリースされます。 。
Windows 10でスタートメニューを保存するにはどうすればよいですか?
左側で、DefaultAccountキーを右クリックし、[エクスポート]を選択します コンテキストメニューで。スタートメニューのバックアップを保存するフォルダに移動し、REGファイルの名前を指定して、[保存]ボタンをクリックします。
Windows 10のスタートメニューにアクセスするにはどうすればよいですか?
すべてのアプリ、設定、ファイルを含む[スタート]メニューを開くには、次のいずれかを実行します。
- タスクバーの左端で、[開始]アイコンを選択します。
- キーボードのWindowsロゴキーを押します。
デスクトップでWindowsに戻すにはどうすればよいですか?
Windows10でデスクトップにアクセスする方法
- 画面の右下隅にあるアイコンをクリックします。通知アイコンの横にある小さな長方形のように見えます。 …
- タスクバーを右クリックします。 …
- メニューから[デスクトップを表示]を選択します。
- Windowsキー+Dを押して、デスクトップから前後に切り替えます。
Windows 10でクラシックコントロールパネルを見つけるにはどうすればよいですか?
Windows 10を使用している場合は、スタートメニューで「コントロールパネル」を検索するだけです リストに表示されます。クリックして開くか、右クリックして[開始に固定]または[タスクバーに固定]を選択して、次回アクセスしやすくすることができます。
-
 Windowsでコンテキストメニューを管理するための5つの無料ツール
Windowsでコンテキストメニューを管理するための5つの無料ツールほとんどすべてのオペレーティングシステムとアプリケーションで、コンテキストメニュー(マウスを右クリックするとポップアップするメニュー)は常に重要な機能であり、ユーザーには見落とされがちです。コンテキストメニューのない生活を想像してみてください。マウスを右クリックしてデスクトップ設定をすばやく変更したり、別のアプリケーションでフォルダを開いたりすることはできません。それはどれほど非生産的でしょうか?一方、デフォルトを受け入れるのではなく、コンテキストメニューを管理および編集できる場合は、効率と生産性をより高いレベルに向上させることができます。 Windowsでこれを実現する方法を見てみましょう。
-
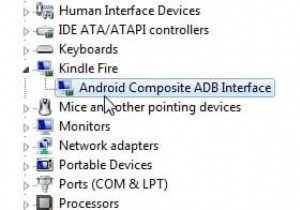 Windows10および7用のKindleFireUSBドライバーを入手する方法
Windows10および7用のKindleFireUSBドライバーを入手する方法KindleUSBドライバーをダウンロードしてKindleFireが認識されないを修正したい場合は関係ありません エラー、または単にWindowsシステム用の最新のKindleドライバー、Windows7/8またはWindows10をインストールするために、最初にKindleデバイスのバージョンを確認することをお勧めします。 通常、ほとんどのKindleユーザーは、すぐに KindleFireHDタブレットに接続します。 、 Oasis eReader 、まったく新しいKindle Paperwhite PCの場合、KindleFireはKindleとして表示されます。 デバイスマネージ
-
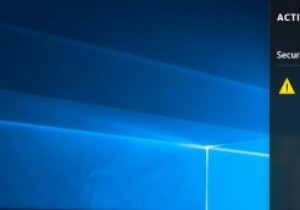 Windows10でアクションセンターを無効にする方法
Windows10でアクションセンターを無効にする方法Windows 10では、アクションセンターまたは通知センターが新しい注目すべき機能の1つです。 Windows 8とは異なり、通知はクリアするまで実際にそこにとどまります。これは、以前のバージョンのWindowsに比べて大幅に改善されており、すべてのアプリで同様に使用できる統合通知センターがあると便利です。 ただし、Windows 10でアクションセンターを無効にする方法を探している場合は、2つの異なる方法で簡単に無効にする方法を次に示します。 Windowsレジストリを使用してアクションセンターを無効にする Windowsレジストリを使用してWindows10でアクションセンターを無効
