Windows 10でマルウェアをスキャンするにはどうすればよいですか?
Windows 10では、[スタート]メニューを開き、「セキュリティ」と入力し、「Windowsセキュリティ」ショートカットをクリックして開きます。 [設定]>[更新とセキュリティ]>[Windowsセキュリティ]>[Windowsセキュリティを開く]に移動することもできます。マルウェア対策スキャンを実行するには、[ウイルスと脅威からの保護]をクリックします。
Windows Defenderでマルウェアをスキャンするにはどうすればよいですか?
[設定]>[更新とセキュリティ]>[WindowsDefender]に移動します。下にスクロールして、WindowsDefenderオフラインの下の[オフラインスキャン]ボタンをクリックします。このボタンをクリックすると、コンピューターが自動的に再起動し、マルウェアのスキャンを開始します。スキャンには最大15分かかる場合があります。
Windows 10 Defenderはマルウェアをスキャンしますか?
Microsoft Defender Antivirusは、Microsoft Windows 10に組み込まれているマルウェアスキャナーです。Windowsセキュリティスイートの一部として、コンピューター上で害を及ぼす可能性のあるファイルやプログラムを検索します。 Defenderは、メール、アプリ、クラウド、ウェブ全体でウイルスやその他のマルウェアなどのソフトウェアの脅威を探します。
Windows 10からマルウェアを削除するにはどうすればよいですか?
Windows10でPCからマルウェアを削除する
- Windowsのセキュリティ設定を開きます。
- [ウイルスと脅威の保護]>[スキャンオプション]を選択します。
- [Windows Defenderオフラインスキャン]を選択してから、[今すぐスキャン]を選択します。
Windows 10でフルシステムスキャンを実行するにはどうすればよいですか?
Windows10でウイルススキャンを実行する方法
- [スタート]メニューで[Windowsセキュリティ]を検索し、アプリを起動します。
- [ウイルスと脅威の保護]をクリックします。
- [クイックスキャン]ボタンを押して、スキャンが完了するのを待ちます。
27日。 2019г。
Windows Defenderはマルウェアを削除できますか?
はい。 Windows Defenderがマルウェアを検出すると、PCからマルウェアを削除します。ただし、MicrosoftはDefenderのウイルス定義を定期的に更新しないため、最新のマルウェアは検出されません。
Windows Defenderでマルウェア対策が必要ですか?
はい、Windows Defenderはウイルス対策プログラムとしては優れていますが、マルウェア対策プログラムとしては適していません。 Malwarebytesをインストールする必要があります。
Windows 10にはウイルス保護が必要ですか?
では、Windows 10にはウイルス対策が必要ですか?答えはイエスとノーです。 Windows 10では、ユーザーはウイルス対策ソフトウェアのインストールについて心配する必要はありません。また、古いWindows 7とは異なり、システムを保護するためのウイルス対策プログラムをインストールするように常に通知されるとは限りません。
PCにウイルスがあるかどうかを確認するにはどうすればよいですか?
コンピュータで次の問題のいずれかに気付いた場合は、ウイルスに感染している可能性があります。
- コンピュータのパフォーマンスが遅い(プログラムの起動やオープンに時間がかかる)
- シャットダウンまたは再起動の問題。
- ファイルがありません。
- 頻繁なシステムクラッシュやエラーメッセージ。
- 予期しないポップアップウィンドウ。
6月。 2019г。
Windows 10でウイルス対策ソフトウェアが必要ですか?
つまり、Windows 10では、WindowsDefenderに関してデフォルトで保護されます。これで問題ありません。Microsoftの組み込みアプリで十分なので、サードパーティのウイルス対策ソフトウェアのダウンロードとインストールについて心配する必要はありません。右?はい、いいえ。
PCからマルウェアを削除するにはどうすればよいですか?
PCからマルウェアを削除する方法
- ステップ1:インターネットから切断します。 …
- ステップ2:セーフモードに入ります。 …
- ステップ3:アクティビティモニターに悪意のあるアプリケーションがないか確認します。 …
- ステップ4:マルウェアスキャナーを実行します。 …
- ステップ5:Webブラウザを修正します。 …
- ステップ6:キャッシュをクリアします。
1окт。 2020г。
ラップトップからマルウェアを削除するにはどうすればよいですか?
感染したコンピュータをクリーンアップするための10の簡単なステップ
- コンピューターが容疑者を演じていますか? …
- 保護を使用する:セーフモードに入ります。 …
- ファイルをバックアップします。 …
- Malwarebytesなどのオンデマンドマルウェアスキャナーをダウンロードします。 …
- スキャンを実行します。 …
- コンピューターを再起動します。 …
- 別のマルウェア検出プログラムでフルスキャンを実行して、マルウェア対策スキャンの結果を確認します。
22日。 2015年。
Windows 10にトロイの木馬ウイルスがあるかどうかを確認するにはどうすればよいですか?
手順1:Windowsのスタートアイコンを押し、Windows Defenderセキュリティセンターを検索して、それをクリックします。ステップ2:左上のサイドバーにあるメニューアイコンを押してから、ウイルスと脅威からの保護を押します。手順3:[高度なスキャン]を選択し、[フルスキャン]をオフにします。ステップ4:[今すぐスキャン]をクリックすると、脅威のスキャンが開始されます。
コンピュータをスキャンして問題がないかどうかを確認するにはどうすればよいですか?
PC上のWindowsシステムファイルの問題をスキャンして修正する方法
- デスクトップで開いているプログラムをすべて閉じます。
- スタート()ボタンをクリックします。
- [実行]をクリックします。
- 次のコマンドを入力します:SFC/SCANNOW。
- [OK]ボタンをクリックするか、[Enter]を押します
29日。 2011年。
Windows 10に最適なアンチウイルスは何ですか?
最高のWindows10アンチウイルス
- BitdefenderAntivirusPlus。保証されたセキュリティと数十の機能。 …
- ノートンアンチウイルスプラス。トラック内のすべてのウイルスを阻止するか、お金を返します。 …
- トレンドマイクロアンチウイルス+セキュリティ。シンプルなタッチで強力な保護。 …
- KasperskyAnti-VirusforWindows。 …
- WebrootSecureAnywhereAntiVirus。
11日。 2021年。
ノートンのメインウィンドウで、[セキュリティ]をダブルクリックし、[スキャン]をクリックします。 [スキャン]ウィンドウの[スキャンとタスク]で、[フルシステムスキャン]をクリックします。 [実行]をクリックします。
-
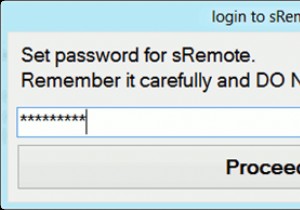 Gmailアカウントを使用してPCをリモート制御する方法[Windows]
Gmailアカウントを使用してPCをリモート制御する方法[Windows]インターネットへのアクセスが制限されている休日に行くことは、特に常にインターネットに接続している人にとっては難しい決断です。あなたがインターネットオタクであり、コンピュータの電源を切らない場合、コンピュータなしでどこにでも行くのは大変な作業になります。ただし、コンピュータを使わずに移動する必要がある場合は、必要に応じてリモートの場所から制御できるようにコンピュータを設定する必要があります。 には、リモートコントロールとして機能するユーティリティがいくつかあります。コンピューター。急いでいて、最小限の構成でコンピューターの基本的なリモートコントロールが必要な場合は、Gmailアカウントを使用して
-
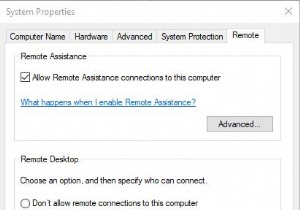 Windows10でリモートデスクトップ接続を設定する方法
Windows10でリモートデスクトップ接続を設定する方法コンテンツ: リモートデスクトップ接続のセットアップの概要 Windows 10用のリモートデスクトップを設定するにはどうすればよいですか? リモートデスクトップ接続を作成する方法 リモートデスクトップ接続の設定を変更するにはどうすればよいですか? リモートデスクトップ接続のセットアップの概要 独自のテクノロジーであるTelnetを使用すると、Windows 10リモートデスクトップ接続により、ユーザーは別のコンピューターのプログラム、ファイル、およびネットワークソースに確実にアクセスできます。 組み込みのアプリとして、リモートデスクトップはWindows10のWind
-
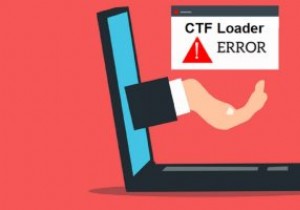 Windows10でCTFローダーエラーを修正する方法
Windows10でCTFローダーエラーを修正する方法Windows10のエラーメッセージはイライラします。それが何であるか、何が原因であるかがわからない場合はさらに悪化します。 Windows 10でCTFローダーエラーが発生した場合、それはすぐにウイルスだと思うかもしれませんが、実際には正規のMicrosoftプロセスです。ただし、すべてのプロセスと同様に、ハングアップして問題が発生する可能性があります。良いニュースは、これらのエラーを防ぐのに役立ついくつかのトラブルシューティング手順があることです。 CTFローダーとは何ですか? CTFは、CollaborativeTranslationFrameworkの略です。これは、Microso
