あなたの質問:Windows 10で物事を大きくするにはどうすればよいですか?
Windows 10で表示を変更するには、[スタート]>[設定]>[アクセスのしやすさ]>[表示]を選択します。画面上のテキストのみを大きくするには、[テキストを大きくする]の下のスライダーを調整します。画像やアプリを含むすべてを大きくするには、[すべてを大きくする]の下のドロップダウンメニューからオプションを選択します。
画面上のすべてのものを大きくするにはどうすればよいですか?
これを行うには、[設定]を開き、[システム]>[表示]に移動します。 [テキスト、アプリ、その他のアイテムのサイズを変更する]の下に、ディスプレイのスケーリングスライダーが表示されます。このスライダーを右にドラッグするとこれらのUI要素が大きくなり、左にドラッグすると小さくなります。
Windows 10で画面のサイズを変更するにはどうすればよいですか?
画面に表示されているもののサイズを変更したり、解像度を変更したりできます。通常、サイズを変更するのが最良のオプションです。 [スタート]を押し、[設定]>[システム]>[ディスプレイ]を選択します。 [スケールとレイアウト]で、[テキスト、アプリ、その他のアイテムのサイズを変更する]の設定を確認します。
画面サイズを大きくするためのショートカットは何ですか?
任意のブラウザでフォントサイズを増減するためのショートカット
- キーボードの「CTRL」キーを押しながら、マウスホイールを上に回してズームインします。
- キーボードの「CTRL」キーを押しながら、マウスホイールを下に回してズームアウトします。
コンピューターの画面サイズを変更するにはどうすればよいですか?
画面の解像度を変更するには
- [スタート]ボタンをクリックして[コントロールパネル]をクリックし、[外観とカスタマイズ]で[画面解像度の調整]をクリックして画面解像度を開きます。
- [解像度]の横にあるドロップダウンリストをクリックし、スライダーを目的の解像度に移動して、[適用]をクリックします。
Alt F4とは何ですか?
Alt + F4は、現在アクティブなウィンドウを閉じるために最もよく使用されるキーボードショートカットです。たとえば、コンピュータのブラウザでこのページを読んでいるときにキーボードショートカットを押すと、ブラウザウィンドウと開いているすべてのタブが閉じます。 …コンピュータのキーボードショートカット。
Windowsメニューを使用してウィンドウのサイズを変更する方法
- Alt +スペースバーを押して、ウィンドウメニューを開きます。
- ウィンドウが最大化されている場合は、下矢印で[復元]に移動してEnterキーを押し、次にAlt+スペースバーをもう一度押してウィンドウメニューを開きます。
- サイズまで下向き矢印。
31日。 2020г。
ズーム画面を拡大するにはどうすればよいですか?
ズームウィンドウをダブルクリックすると、任意のレイアウト(サムネイルウィンドウのフローティングを除く)を全画面モードに切り替えることができます。もう一度ダブルクリックするか、キーボードのEscキーを使用して、全画面表示を終了できます。注:古いバージョンのmacOSでは、[会議]をクリックして、トップメニューバーに[フルスクリーン]と入力します。
コンピュータの画面がフルサイズでないのはなぜですか?
デスクトップに移動し、右クリックして[表示設定]を選択します。表示設定を開きます。まず第一に、スケーリングが100%に設定されていることを確認してください。古いバージョンのWindows10を使用している場合は、ディスプレイパネルの上部にスライドが表示されます。
1366×768を1920×1080のようにするにはどうすればよいですか?
1366×768画面で1920×1080の解像度を取得する方法
- Windows 10で画面解像度を変更します。デスクトップに移動し、マウスを右クリックして、[表示設定]に移動します。 …
- ディスプレイアダプタのプロパティを変更します。ディスプレイ設定では、ディスプレイアダプタのプロパティを次のように変更することもできます。…
- 1366×768から1920×1080の解像度。 …
- 解像度を1920×1080に変更します。
9日。 2019г。
ブラウザを画面に合わせるにはどうすればよいですか?
ブラウザが画面に合わない場合はどうすればよいですか?
- 別のブラウザを試してください。 …
- すべてのWebページのズームレベルを手動で変更します。 …
- デフォルトのズームイン/ズームアウト値を変更します。 …
- アドオンを使用して、Webサイトの自動ズームを設定します。
31日。 2020г。
-
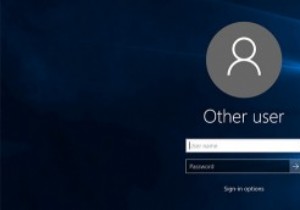 Windows10のログイン画面でユーザーの詳細を非表示にする方法
Windows10のログイン画面でユーザーの詳細を非表示にする方法ログインしようとしたとき、またはWindowsマシンをロックしたとき、ログイン画面に最後にサインインしたユーザー名やユーザーの電子メールアドレス(Microsoftアカウントを使用している場合)などのアカウントの詳細が表示されます。この動作が気に入らない場合、またはログイン画面からすべてのユーザーの詳細を非表示にしたい場合は、次の方法で行います。 グループポリシーエディターの使用 ProまたはEnterpriseバージョンのWindows10を使用している場合は、グループポリシーエディターを使用して、Windows10のログイン画面でユーザーの詳細を非表示にすることができます。これを行うには
-
 Windowsでポートフォワーディングを設定する方法
Windowsでポートフォワーディングを設定する方法時々、「ポートフォワーディング」と呼ばれる何かをする必要があるアプリやゲームに出くわします。ポートフォワーディングがないと、インターネットから着信する「インバウンド」トラフィックとデータはアプリ/ゲームと通信できず、そのソフトウェアの特定のインターネットベースの機能を実行できません。このチュートリアルでは、Windowsでポートフォワーディングを設定する方法を説明します。 注 :ルーターにポートフォワーディングを設定する必要がある場合もあります。別のガイドがあります。 ポートフォワーディングは安全ですか? Windows PCでポートを開くという重要な問題に進む前に、それがどれほど安全であ
-
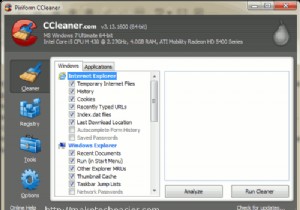 Windowsを良好な状態に保つための3つの無料システム最適化ツール
Windowsを良好な状態に保つための3つの無料システム最適化ツールWindowsが、(常に)高速で動作し、まったくハングせず、メンテナンスが少なくて済む(またはゼロである)完璧なOSになれるとしたら、どれほど良いことでしょう。実際には、その逆は常に当てはまります。肥大化したレジストリデータベースは常にシステムの速度を低下させ、アンインストールされたソフトウェアは完全に削除されず、起動時間は永遠にかかるようです。アプリケーションの読み込みには常に長い時間がかかります。幸いなことに、私たち全員ができるサードパーティのアプリは常にあります。システムを維持し、良好な状態に保ち、フラストレーションを最小限に抑えるために使用します。それらを1つずつ見ていきましょう。 1
