Windows 8用のリカバリディスクを作成するにはどうすればよいですか?
開始するには、Windows 8で[チャーム]メニューを開き、[検索]を選択します。 「リカバリ」と入力し、「設定」を選択してから「リカバリ・ドライブを作成」を選択し、管理者パスワードの入力を求めるプロンプトに同意します。リカバリドライブツールで、[PCからリカバリドライブにリカバリパーティションをコピーする]チェックボックスをオンにして、[次へ]をクリックします。
Windows 8リカバリディスクをダウンロードできますか?
Windows8またはWindows8.1のインストールDVDを使用して、コンピューターを回復できます。 …EasyRecoveryEssentialsと呼ばれるリカバリディスクは、今日ダウンロードしてCD、DVD、またはUSBドライブに書き込むことができるISOイメージです。ディスクから起動して、壊れたコンピューターを回復または修復できます。
Windowsリカバリディスクを作成するにはどうすればよいですか?
リカバリドライブを作成する
- [スタート]ボタンの横にある検索ボックスで、[リカバリドライブの作成]を検索して選択します。 …
- ツールが開いたら、[システムファイルをリカバリドライブにバックアップする]が選択されていることを確認してから、[次へ]を選択します。
- USBドライブをPCに接続して選択し、[次へ]を選択します。
- [作成]を選択します。
その価値を考えると、新しいWindows 8ユーザーが最初にすべきことの1つは、リカバリドライブを作成することです。必要がなく、今すぐ必要な場合は、自宅にある別のWindows 8コンピューターや友人のコンピューターなど、Windows8の作業コピーからリカバリドライブを作成できます。
Windows 8のブートディスクを作成するにはどうすればよいですか?
ディスクをCD/DVDとして作成する
- コントロールパネルを開きます。
- リカバリに移動します。
- [リカバリドライブの作成]をクリックします。
- [次へ]をクリックします。
- [USBフラッシュドライブを接続する]画面で、[代わりにCDまたはDVDを使用してシステム修復ディスクを作成する]をクリックして、ディスクをUSBフラッシュドライブではなくCDまたはDVDとして作成します。
インストールメディアなしで更新
- システムを起動し、[コンピューター]> [C:]に移動します。ここで、C:はWindowsがインストールされているドライブです。
- 新しいフォルダを作成します。 …
- Windows 8 / 8.1インストールメディアを挿入し、ソースフォルダーに移動します。 …
- install.wimファイルをコピーします。
- install.wimファイルをWin8フォルダーに貼り付けます。
[全般]を選択し、[すべてを削除してWindowsを再インストールする]が表示されるまで下にスクロールします。 「はじめに」をクリックし、「次へ」を選択します。 「ドライブを完全にクリーニングする」を選択します。このオプションは、ハードドライブをワイプし、Windows8を新品のように再インストールします。 「リセット」をクリックして、Windows8を再インストールすることを確認します。
別のPCでリカバリドライブを使用できますか?
リカバリディスクにはドライバが含まれており、それらは適切ではないため、別のコンピュータからリカバリディスク/イメージを使用することはできません(まったく同じデバイスがインストールされている正確なメーカーとモデルでない限り)。コンピュータとインストールは失敗します。
Windows 10リカバリディスクをダウンロードできますか?
メディア作成ツールを使用するには、Windows 7、Windows 8.1、またはWindows10デバイスからMicrosoftSoftware DownloadWindows10ページにアクセスしてください。 …このページを使用して、Windows 10のインストールまたは再インストールに使用できるディスクイメージ(ISOファイル)をダウンロードできます。
Windows 10修復ディスクを作成するにはどうすればよいですか?
Windows10でシステム修復ディスクを作成する
- コントロールパネル(アイコンビュー)を開き、[バックアップと復元(Windows 7)]アイコンをクリック/タップします。 …
- 左側にある[システム修復ディスクの作成]リンクをクリック/タップします。 (…
- 空の(フォーマットされていない)ディスクをCD/DVDドライブに挿入します。
- CD / DVDドライブを選択し、[ディスクの作成]をクリック/タップします。 (
3янв。 2016年。
Windows 8を再インストールするにはどうすればよいですか?
Windows 8のリセットを実行するには:
- 「Win-C」を押すか、画面の右上または右下にあるチャームバーに移動します。
- [設定]タブをクリックし、[PC設定の変更]を押してから、[一般]に移動します。
- 「すべてを削除してWindowsを再インストールする」が表示されるまでページを下にスクロールします。 [はじめに]をクリックします。
Windows10リカバリディスクはWindows8で動作しますか?
Windows10リカバリディスクはWindows8.1を再インストールできません。 Windowsがプリインストールされた新しいコンピュータには、リカバリパーティションと呼ばれるものが含まれていることがよくあります。 …アクセスするには、ファンクションキーを押してコンピュータを起動するときに起動する必要があります。
Windows 8を修復するにはどうすればよいですか?
これを行うには、次の手順に従います。
- 元のインストールDVDまたはUSBドライブを挿入します。 …
- コンピュータを再起動します。
- ディスク/USBから起動します。
- [インストール]画面で、[コンピューターの修復]をクリックするか、Rキーを押します。
- [トラブルシューティング]をクリックします。
- [コマンドプロンプト]をクリックします。
- 次のコマンドを入力します:bootrec / FixMbr bootrec / FixBoot bootrec / ScanOs bootrec/RebuildBcd。
外部ツールを使用して起動可能なUSBを作成する
- ダブルクリックしてプログラムを開きます。
- 「デバイス」でUSBドライブを選択します
- 「を使用して起動可能なディスクを作成する」とオプション「ISOイメージ」を選択します
- CD-ROMシンボルを右クリックして、ISOファイルを選択します。
- [新しいボリュームラベル]の下に、USBドライブの任意の名前を入力できます。
2авг。 2019г。
Windows 8をダウンロードしてインストールするにはどうすればよいですか?
公式のWindows8.1ISOをダウンロードする方法は次のとおりです。
- ステップ1:プロダクトキーを使用してWindows 8にアップグレードするためのMicrosoftのページに移動し、水色の[Windows8のインストール]ボタンをクリックします。
- ステップ2:セットアップファイル(Windows8-Setup.exe)を起動し、プロンプトが表示されたらWindows8のプロダクトキーを入力します。
21окт。 2013г。
プロダクトキーなしでWindows8.1をインストールする最も速くて簡単な方法は、WindowsインストールUSBドライブを作成することです。まだダウンロードしていない場合は、MicrosoftからWindows8.1ISOをダウンロードする必要があります。次に、4 GB以上のUSBフラッシュドライブとRufusなどのアプリを使用して、Windows8.1インストールUSBを作成できます。
-
 Windows10で「この設定は管理者によって管理されています」を修正する方法
Windows10で「この設定は管理者によって管理されています」を修正する方法WindowsUpdateの不足やWindowsDefenderの問題が原因で、1つとしてログインしていても、「この設定は管理者によって管理されています」というエラーメッセージが表示されることがあります。これにより、スマートスクリーンを無効にしたり、場合によってはMicrosoft以外のアプリを起動したりできなくなる可能性があります。 この問題を解決するためにインストールスペシャリストである必要はありませんが、いくつかのマイナーな技術的編集が必要です。最も明白な解決策からレジストリ編集手順まで、これらの修正を1つずつ実行します。 「この設定は管理者によって管理されています」の問題とは何ですか
-
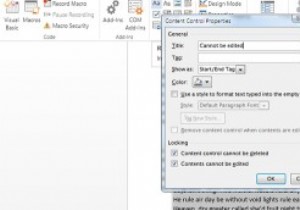 他のユーザーによるWordファイルの一部の変更を制限する方法
他のユーザーによるWordファイルの一部の変更を制限する方法ドキュメントを開いたのに、ドキュメントを共有したチームメンバーによって変更されたことがわかったのは何回ですか。グループ内の誰かが、バックアップせずにドキュメント内の重要なものを削除または変更した場合、それは本当に悪夢になります。これを防ぐために、Microsoft Wordには、ユーザーがドキュメントの特定の部分を編集できないように制限できる機能が組み込まれています。これは、ドキュメントの機密部分を変更せずに他のユーザーと共同作業できるので便利です。 Wordでユーザーを制限するのは本当に簡単です。ドキュメントの一部を変更から保護する方法は次のとおりです。 注: これを、ドキュメント全体を効
-
 Windowsメモリ診断ツールを使用してメモリの問題を見つける方法
Windowsメモリ診断ツールを使用してメモリの問題を見つける方法ランダムな再起動とフリーズ、アプリのクラッシュ、さらにはブルースクリーンオブデス(BSoD)でさえ、メモリの問題の兆候である可能性があります。メモリまたはコンピューターの交換を開始する前に、Windows 10メモリ診断ツールを使用して、メモリが本当に問題であるかどうかを確認してください。 Windowsは、問題の後にツールの使用を提案する場合がありますが、トラブルシューティングツールを手動で使用して問題を診断することもできます。 診断ツールの仕組み 多くのWindows10トラブルシューティングツールは、コンピューターの使用中にすばやく実行されます。ただし、このツールでは、再起動してから起
