ベストアンサー:Windows 7でナイトモードをオンにするにはどうすればよいですか?
デスクトップを右クリックして、[表示設定]を選択します。この画面が表示されます。青色光を減らすためのWindowsの機能は常夜灯と呼ばれます。常夜灯の下にある[オフ]チェックボックスをクリックすると、機能全体を有効にできます。
Windows 7でダークモードを使用するにはどうすればよいですか?
Windowsでナイトモードを有効にする方法は2つあります。
…
ナイトモードでハイコントラストテーマを有効にする
- [スタート]ボタンをクリックします。
- [コントロールパネル]>[外観]>[表示]に移動します。
- 左側のペインで、[配色の変更]をクリックします。
- [配色]で、好みの高コントラストの配色を選択します。
- [OK]をクリックします。
Windows 7でダークテーマを取得するにはどうすればよいですか?
Windows7とWindows8の両方に、暗いデスクトップとアプリケーションを取得するために使用できるいくつかの組み込みのハイコントラストテーマがあります。デスクトップを右クリックし、[パーソナライズ]を選択して、ハイコントラストテーマの1つを選択します。それぞれ試してみて、どちらが好きかを確認してください。
Windows 7には青色光フィルターがありますか?
Windows7用のブルーライトフィルター
CareUEyesは、目の疲れを防ぎ、目の痛みや視力の問題を緩和するのに役立つWindows7ブルーライトフィルターです。 …CareUEyesは、Windows 10の常夜灯に似ています。Windows7の常夜灯として使用できますが、常夜灯よりも間違いなく優れています。
Windows 7にはナイトモードがありますか?
常夜灯はWindows7では使用できません。Windows7、Windows Vista、またはWindows XPで常夜灯に似たものを使用する場合は、Irisを使用できます。 Windows 10 Creatorsアップデートをお持ちの場合は、コントロールパネルから常夜灯を見つけることができます。デスクトップを右クリックして、[表示設定]を選択します。
Windows 7で明るさを調整するにはどうすればよいですか?
スタートメニューまたはスタート画面から設定アプリを開き、「システム」を選択し、「表示」を選択します。 「明るさレベルの調整」スライダーをクリックまたはタップしてドラッグし、明るさレベルを変更します。 Windows 7または8を使用していて、設定アプリがない場合、このオプションはコントロールパネルで利用できます。
Windows 7でテーマを変更するにはどうすればよいですか?
[スタート]>[コントロールパネル]>[外観とパーソナライズ]>[パーソナライズ]を選択します。デスクトップの何もない領域を右クリックして、[パーソナライズ]を選択します。新しいテーマを作成するための開始点として、リストからテーマを選択します。デスクトップの背景、ウィンドウの色、サウンド、スクリーンセーバーに必要な設定を選択します。
Windows 7で色を変更するにはどうすればよいですか?
Windows 7で色と半透明性を変更するには、次の手順に従います。デスクトップの任意の場所を右クリックし、ポップアップメニューから[パーソナライズ]をクリックします。パーソナライズウィンドウが表示されたら、[ウィンドウの色]をクリックします。図3に示すように、[ウィンドウの色と外観]ウィンドウが表示されたら、目的の配色をクリックします。
ダーククロームテーマを取得するにはどうすればよいですか?
ダークテーマをオンにする
- Androidデバイスで、GoogleChromeを開きます。
- 右上の[その他の設定]をタップします。テーマ。
- 使用するテーマを選択します。バッテリーセーバーモードがオンになっている場合、またはモバイルデバイスがデバイス設定でダークテーマに設定されている場合に、ダークテーマでChromeを使用する場合は、システムデフォルト。
コンピューターの青色光フィルターをオンにするにはどうすればよいですか?
設定でブルーライトフィルターを設定する方法
- スタートメニューを開きます。
- 歯車のアイコンを選択して、設定メニューを開きます。
- システム設定(表示、通知、電源)に移動します
- 表示を選択します。
- 常夜灯のスイッチをオンにします。
- 常夜灯の設定に移動します。
11日。 2018г。
青い光は目に悪いですか?
ほとんどすべての青い光は、網膜の裏側をまっすぐ通過します。いくつかの研究は、青色光が網膜の病気である黄斑変性症のリスクを高める可能性があることを示しています。研究によると、青色光への曝露は加齢に伴う黄斑変性症、つまりAMDにつながる可能性があります。
ノートパソコンに青色光フィルターはありますか?
この機能は「ナイトライト」と呼ばれ、ナイトシフトと同じように機能して、画面から放出される青い光の量を減らします。この機能にアクセスするには、[スタート]メニューの[設定]アイコンをクリックして、[システム]を選択します。表示されるメニューで、[表示]をクリックします。その後、常夜灯のオンとオフを切り替えることができます。
ブルーライトフィルターは良いですか?
ブルーライトフィルターは、デバイスの画面に表示されるブルーライトの量を減らします。青い光はメラトニン(睡眠を誘発するホルモン)の生成を抑えることができるので、それを取り除くことはあなたがよりよく眠るのを助けることができます。また、目の疲れを軽減するので、一日の終わりまでに目が疲れることはありません。
コンピューターの青い光を止めるにはどうすればよいですか?
[システム環境設定]、[表示]の順に選択します。 「ナイトシフト」は4番目のオプションです。 Androidの場合:トップメニューの[設定]ギアをタップして、[ディスプレイ]に移動します。リストに「常夜灯」オプションが表示されます。
コンピューターの青い光を取り除くにはどうすればよいですか?
Androidデバイス
フィルタは[設定]>[表示]にあります。ナイトライトまたはブルーライトフィルターのオプションを探して、オンにします。ほとんどの場合、機能をスケジュールし、好みに合わせて色温度を調整する方法があるはずです。
-
 ウイルス対策を使用せずにWindows10で安全を維持する方法
ウイルス対策を使用せずにWindows10で安全を維持する方法新しいコンピュータを取得するとき、それがアンチウイルスによって保護されているかどうか、または新しい取得を保護するためにどのタイプのアンチウイルスが最適であるかを尋ねられます。実際、特定のアンチウイルスを入手するようにメーカーから微妙な要求が寄せられることがよくあります。これは、プレインストールされた試用版の形で提供される可能性があります。有効期限が切れると、コンピュータが感染して損傷するリスクを冒すよりも、パニックに陥ってプレミアムバージョンを探す傾向があります。 これは、最近のWindows OSではますます少なくなっているのでしょうか?サードパーティのアンチウイルスがどれほどひどく必要で
-
 DLLファイルとは何ですか。また、どのように機能しますか?
DLLファイルとは何ですか。また、どのように機能しますか?ほとんどの場合、DLLファイルに出くわすのは、特定のソフトウェアが不足しているために機能しない場合のみです。いくつかの.dll ファイル。このプロンプトの後、オンラインでそのDLLファイルを取得し、適切なフォルダーに配置して、ソフトウェアを実行します。以上です–DLLファイルについては名探偵コナンです。 ただし、これらの特定のファイルについて詳しく理解することは興味深いはずです。それらがないとソフトウェアの実行が妨げられる可能性があるため、これらは重要であるように思われます。とにかく、それらは何ですか?そして、それらはどのように機能しますか?いくつか答えを出しましょう。 DLLファイル?
-
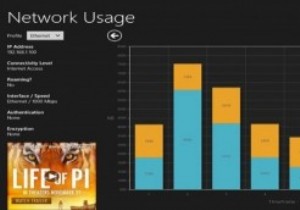 Windows 8でネットワークの使用状況を監視する方法(および余分な帯域幅の支払いを防ぐ方法)
Windows 8でネットワークの使用状況を監視する方法(および余分な帯域幅の支払いを防ぐ方法)世界中でますます多くのインターネットサービスプロバイダー(ISP)が加入者の帯域幅を制限しているため、これらのユーザーは、低速のサービスと高額の料金を回避するためにネットワークの使用状況を監視する方法を見つける必要があります。 Windows 8には、ネットワーク使用統計を表示するための組み込みツールと、使用を制限して、ISPが上限を設定する前にその統計を把握できるようにする方法があります。 ネットワーク使用統計を表示する方法 1.Windows8デスクトップに移動します。 2.タスクバーの[インターネット接続]アイコンをクリックします。 3.インターネット接続を「右クリック
