Windows 7 HPでタッチパッドを無効にするにはどうすればよいですか?
HPラップトップWindows7でタッチパッドを無効にするにはどうすればよいですか?
ダブルタップを無効にしてタッチパッドを有効または無効にする(Windows 7)
- [スタート]をクリックし、検索フィールドにマウスを入力します。
- オプションのリストから[マウス]を選択します。
- [デバイス設定]タブをクリックします。
- [デバイス]リストからSynapticsデバイスを選択し、[設定...]をクリックします。
- [タッピング]をダブルクリックします。
Windows 7でタッチパッドを無効にするにはどうすればよいですか?
ステップ3:[デバイス設定]セクションで、タッチパッドの名前が強調表示されていることを確認し(すでに強調表示されているはずです)、[無効にする]ボタンをクリックします。 [OK]をクリックし、警告ボックスが表示されたらもう一度[OK]をクリックします。それでおしまい。これで、外部マウスを接続すると、タッチパッドが自動的にオフになります。
HPラップトップのタッチパッドを無効にできますか?
デバイスのプロパティは、「コントロールパネル」から利用できます。タッチパッドをオフにするには、[スタート]、[コントロールパネル]の順にクリックします。 「マウス」設定をダブルクリックします。 [デバイス設定]タブをクリックし、[無効にする]をクリックしてタッチパッドを無効にします。
HPノートパソコンのキーボードでタッチパッドを有効にするにはどうすればよいですか?
キーボードの組み合わせCtrl+Tabを使用して、デバイス設定、タッチパッド、クリックパッド、または同様のオプションタブに移動し、Enterキーを押します。キーボードを使用して、タッチパッドを有効または無効にできるチェックボックスに移動します。スペースバーを押して、オンとオフを切り替えます。タブを下に移動し、[適用]、[OK]の順に選択します。
ノートパソコンのタッチパッドを無効にできないのはなぜですか?
ラップトップにタッチパッドユーティリティソフトウェアがある場合は、タッチパッドを無効にするオプションがあるかどうかを確認できます。 Windows + Xを押して、コントロールパネルを選択します。 …「マウス」アイコンをクリックし、上部の「タッチパッド」タブをクリックします。 「タッチパッド」サブメニューの下にある「無効にする」をクリックします。
ラップトップのタッチパッドをロックするにはどうすればよいですか?
タッチパッドを使用せずにマウスのみを使用する場合は、タッチパッドをオフにすることができます。タッチパッド機能をロックするには、Fn+F5キーを押します。または、Fn Lockキーを押してからF5キーを押して、タッチパッド機能のロックを解除します。
タッチパッドが機能しないのはなぜですか?
ノートパソコンのタッチパッド設定をチェックして、タッチパッドが有効になっていることを確認し、タッチパッドを使用しているときに他の設定を確認します。それでも問題が解決しない場合は、新しいドライバーが必要になる可能性があります。 …ダウンロードしてインストールできるドライバがあるかどうかを確認します。これらの提案のいずれも機能しない場合は、ハードウェアに問題があります。
Windows 7でハードウェアとデバイスのトラブルシューティングを実行するには:
- [スタート]ボタンをクリックし、[コントロールパネル]をクリックして、ハードウェアとデバイスのトラブルシューティングツールを開きます。
- 検索ボックスに「トラブルシューティング」と入力し、[トラブルシューティング]を選択します。
- [ハードウェアとサウンド]で、[デバイスの構成]を選択します。
タッチパッドがHPで機能しないのはなぜですか?
ラップトップのタッチパッドが誤ってオフにされたり無効にされたりしていないことを確認してください。誤ってタッチパッドを無効にした可能性があります。その場合は、確認する必要があり、必要に応じてHPタッチパッドを再度有効にします。最も一般的な解決策は、タッチパッドの左上隅をダブルタップすることです。
HPラップトップWindows10のタッチパッドのロックを解除するにはどうすればよいですか?
そこにたどり着く最も簡単な方法は、画面の左下隅にあるWindows Searchアイコンをクリックして、タッチパッドと入力することです。 「タッチパッド設定」項目が検索結果リストに表示されます。クリックして。タッチパッドをオンまたはオフにするためのトグルボタンが表示されます。
マウスが接続されているときにタッチパッドを無効にするにはどうすればよいですか?
マウスを接続するとタッチパッドが自動的に無効になります
Windows+Iを押すこともできます。次に、「デバイス」オプションをクリックします。 [デバイス]ページで、左側の[タッチパッド]カテゴリに切り替えてから、[マウスが接続されているときにタッチパッドをオンのままにする]オプションを無効にします。
ロックされたHPラップトップのタッチパッドのロックを解除するにはどうすればよいですか?
HPタッチパッドをロックまたはロック解除する
タッチパッドの横に、小さなLED(オレンジまたは青)が表示されます。このライトはタッチパッドのセンサーです。センサーをダブルタップするだけで、タッチパッドが有効になります。センサーをもう一度ダブルタップすると、タッチパッドを無効にできます。
HPラップトップでマウスのロックを解除するにはどうすればよいですか?
センサーをダブルタップするだけで、タッチパッドが有効になります。センサーをもう一度ダブルタップすると、タッチパッドを無効にできます。黄色/オレンジ/青色のライトが点灯している場合は、タッチパッドがロックされていることを示しています。このステータスは、ポインタとタッチパッドの使用が無効になっていることを示します。
HPラップトップマウスのフリーズを解除するにはどうすればよいですか?
方法は次のとおりです。
- キーボードでFnキーを押しながらタッチパッドキーを押します(使用しているノートパソコンのブランドによっては、F7、F8、F9、F5)。
- マウスを動かして、ラップトップでマウスがフリーズする問題が修正されているかどうかを確認します。はいの場合、それなら素晴らしいです!ただし、問題が解決しない場合は、以下の修正3に進んでください。
23日。 2019г。
-
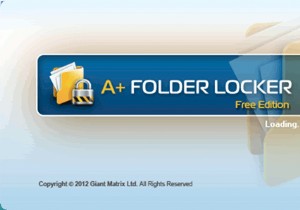 フォルダロッカーでフォルダを保護する[Windows]
フォルダロッカーでフォルダを保護する[Windows]セキュリティはデジタルライフの重要な側面です。人々が単一のアカウントで共有コンピュータを使用している場合、それはさらに重要になります。ほとんどの家族は、家族の各メンバーに複数のアカウントを持っておらず、機密データへの制限付きアクセスを強制することは困難な作業になる可能性があります。この場合、Windowsの暗号化とセキュリティがすべての人に役立つわけではありません。この場合、フォルダレベルのパスワードセキュリティが必要です。 フォルダを暗号化できるいくつかの暗号化ユーティリティについてはすでに確認しましたが、正しいパスワードで正しくマウントするまで表示されません。今日は、個々のフォルダをパ
-
 役に立たないまたは有害な3つのSSD最適化手法
役に立たないまたは有害な3つのSSD最適化手法私はそれを言いました:SSDの最適化は完全なばかげたものです。多くの理由がありますが、それはすべてドライブ内のメカニズムに要約されます。平均的な消費者は、ソリッドステートドライブ(SSD)を見て、何十年にもわたって私たちに役立ってきた古いハードディスクドライブ(HDD)のより高速なバージョンしか見ていません。これが、最適化のためにソフトウェアをダウンロードする理由です。彼らは、それがHDDで動作する場合、SSDはそれのためにうまく動作するはずだと考えています。ただし、これは真実から遠く離れることはできず、SSDのメカニズムがHDDのメカニズムとは異なる動作をする方法とほとんどすべての関係があり
-
 ファイルを管理するためのWindowsファイルエクスプローラーに最適な拡張機能の5つ
ファイルを管理するためのWindowsファイルエクスプローラーに最適な拡張機能の5つWindowsを使用している場合は、ファイルエクスプローラーに精通しています。ファイルエクスプローラーは、Windowsのデフォルトのファイル管理ツールです。 PCに保存または接続されているファイルやフォルダを管理している場合、これが最初に開くアプリです。ただし、この基本的なツール内で現在実行しているよりもはるかに多くのことができる場合があります。さらに多くの機能を提供するために追加できるファイルエクスプローラー拡張機能があります。 すぐにダウンロードしてインストールできる、ファイルエクスプローラー用のサードパーティ製アプリをいくつか紹介します。これらのユーティリティを使用すると、ファイルエ
