質問:Windows 10がWIFIに接続できないのはなぜですか?
この問題を解決するには、最初にネイティブのトラブルシューティングツールを試すことができます。左下隅にあるWindowsボタンをクリックして、[設定]に移動します。次に、[更新とセキュリティ]をクリックして、[トラブルシューティング]に移動します。次に、[インターネット接続]をクリックし、[トラブルシューティングツールを実行する]をタップします。
Windows 10がWIFIに接続しないのはなぜですか?
Windows10がWi-Fiに接続しない
最善の解決策は、ネットワークアダプタのドライバをアンインストールし、Windowsが自動的に再インストールできるようにすることです。 …Windowsキー+Xを押して、デバイスマネージャをクリックします。ネットワークアダプタを右クリックして、[アンインストール]を選択します。プロンプトが表示されたら、[このデバイスのドライバソフトウェアを削除する]をクリックします。
WindowsコンピューターがWIFIに接続しないのはなぜですか?
コンピュータのネットワークアダプタが有効になっていない可能性があるため、接続の問題が発生することがあります。 Windowsコンピュータでは、ネットワーク接続のコントロールパネルでネットワークアダプタを選択して確認します。ワイヤレス接続オプションが有効になっていることを確認してください。
PCがWIFIに接続しないのはなぜですか?
古いまたは互換性のないネットワークアダプタドライバは、接続の問題を引き起こす可能性があります。更新されたドライバーが利用可能かどうかを確認してください。 [スタート]ボタンを選択し、デバイスマネージャーの入力を開始して、リストから選択します。デバイスマネージャで、[ネットワークアダプタ]を選択し、アダプタを右クリックして、[プロパティ]を選択します。
Windows 10でwifiがない場合はどうすればよいですか?
WiFiネットワークが見つからない場合の4つの修正
- Wi-Fiアダプタードライバーをロールバックします。
- Wi-Fiアダプタードライバーを再インストールします。
- Wi-Fiアダプタードライバーを更新します。
- 飛行機モードを無効にします。
コンピューターがWiFiに接続しないのに、電話は接続するのはなぜですか?
まず、LAN、有線接続を使用してみてください。問題がWi-Fi接続のみに関係している場合は、モデムとルーターを再起動します。電源を切り、しばらく待ってから再度電源を入れてください。また、ばかげているように聞こえるかもしれませんが、物理的なスイッチまたはファンクションボタン(キーボードのFN)を忘れないでください。
Windows 10でWiFiを元に戻すにはどうすればよいですか?
スタートメニューからWi-Fiをオンにする
- Windowsボタンをクリックして「設定」と入力し、検索結果に表示されたアプリをクリックします。 …
- 「ネットワークとインターネット」をクリックします。
- [設定]画面の左側にあるメニューバーの[Wi-Fi]オプションをクリックします。
- Wi-Fiオプションを「オン」に切り替えて、Wi-Fiアダプターを有効にします。
20日。 2019г。
WiFiにインターネットがないと表示された場合はどうすればよいですか?
「WiFi接続されているがインターネットがない」問題を修正する方法
- ルーター/モデムを確認してください。 …
- ルーターのライトを確認します。 …
- ルーターを再起動します。 …
- コンピューターからのトラブルシューティング。 …
- コンピュータからDNSキャッシュをフラッシュします。 …
- プロキシサーバーの設定。 …
- ルーターのワイヤレスモードを変更します。 …
- 古いネットワークドライバを更新します。
14日。 2019г。
手動でWiFiに接続するにはどうすればよいですか?
オプション2:ネットワークを追加する
- 画面の上から下にスワイプします。
- Wi-Fiがオンになっていることを確認してください。
- Wi-Fiを長押しします。
- リストの下部にある[ネットワークの追加]をタップします。ネットワーク名(SSID)とセキュリティの詳細を入力する必要がある場合があります。
- [保存]をタップします。
コンピュータにネットワークが表示されないのはなぜですか?
これが当てはまるかどうかを確認するには、コントロールパネルを開き、[ネットワークとインターネット]に移動し、[ネットワーク共有センター]をクリックして、[共有の詳細設定]をクリックし、ネットワーク検出がオンになっているかどうかを確認します。そうでない場合は、[ネットワーク検出をオンにする]を選択し、[変更を保存]をクリックします。
PCが接続が利用できないと表示するのはなぜですか?
ユーザーによると、「接続されていません」というメッセージの一般的な原因は、ネットワークドライバーである可能性があります。場合によっては、ドライバが破損している可能性があり、それがこの問題につながる可能性があります。 …ドライバがアンインストールされたら、[ハードウェアの変更をスキャン]アイコンをクリックすると、新しいドライバが自動的にインストールされます。
-
 Windows10でコピーアンドペーストが機能しない問題を修正する方法
Windows10でコピーアンドペーストが機能しない問題を修正する方法コピーアンドペーストは、コンピューティングプラットフォームで最も頻繁に使用される機能の1つです。便利なことですが、Windows 10で機能しないコピーアンドペーストに対処する必要はありません。通常は、 Ctrlを使用するだけです。 + C コピーして Ctrl + V 貼り付けるだけです。または、メニューを使用してコピーアンドペーストし、マウスで右クリックすることもできます。しかし、これらの機能が機能しない場合、それはイライラします。コピー&ペーストを修正して通常の状態に戻すときが来ました。 キーボードを診断する コピーアンドペーストが機能しないことが突然の問題である場合は、いく
-
 Windows10フォーカスアシストを使用して通知を制御する方法
Windows10フォーカスアシストを使用して通知を制御する方法ゲームをしているときも、会議をしているときも、Excelで数字を操作しているときも、関係のないアプリやプログラムからのアラートは深刻な注意散漫を引き起こす可能性があります。フォーカスアシストは、通知、アラート、サウンドに優先順位を付けることで生産性を向上させる、見過ごされがちなWindows10の機能です。 以前は「QuietHours」と呼ばれていたFocusAssistは、Skype通話、Outlookリマインダー、ブラウザーアラート、および同様の注意散漫を黙って追放します。ここでは、頻繁なリマインダーからの当然のタイムアウトを提供するためにどのように使用できるかを探ります。 Win
-
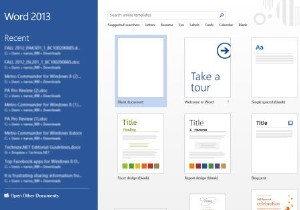 MicrosoftOffice2013でスタート画面を無効にする方法
MicrosoftOffice2013でスタート画面を無効にする方法スタート画面は、Microsoft Office 2013で導入された新機能です。スタート画面は、大きなタイル状のインターフェイスを備えたWindows8のスタート画面と非常によく似ています。新しいスタート画面は、Microsoftによってインテリジェントに作成されました。左側のペインには最近開いたドキュメントが一覧表示され、右側のペインには新しいドキュメントの作成に使用できるドキュメントのさまざまな形式とテンプレートが表示されます。これは、MicrosoftOffice2013のすべてのアプリケーションに当てはまります。 Windows 8のスタート画面と同様に、Office2013
