i7sTWSをWindows7に接続するにはどうすればよいですか?
Windows7でi7sTWSをラップトップに接続するにはどうすればよいですか?
コンピューターで、[スタート]をクリックし、[デバイスとプリンター]をクリックします。 。注:コンピューターの構成によっては、最初に[コントロールパネル]、[デバイスとプリンター]の順にクリックする必要がある場合があります。 [デバイスの追加]をクリックします。 [デバイスの追加]ウィンドウが表示され、すぐにヘッドセットの検索が開始されます。
BluetoothAirPodsをラップトップのWindows7に接続するにはどうすればよいですか?
AirPodsをPCに接続する方法
- AirPodsをケースに入れて、充電されていることを確認してください。
- [スタート]メニューからPCの[設定]を開きます。 …
- [デバイス]をクリックします。
- [Bluetoothとその他のデバイス]セクションの上部で、Bluetoothがオンになっていることを確認します。 …
- [Bluetoothまたはその他のデバイスを追加]をクリックします。
開始する前に、Windows7PCがBluetoothをサポートしていることを確認してください。
- Bluetoothデバイスの電源を入れて、検出可能にします。検出可能にする方法は、デバイスによって異なります。 …
- [開始]を選択します。>デバイスとプリンター。
- [デバイスの追加]を選択>[デバイスの選択]>[次へ]を選択します。
- 表示される可能性のある他の指示に従ってください。
AirPodsはWindows7で動作しますか?
Windows 7:コントロールパネルに移動>ハードウェアとサウンド>デバイスとプリンター>デバイスを追加 。 AirPodsを選択してください。 …リストからAirPodsを選びます。 Bluetoothを備えたその他のデバイス:Bluetoothデバイスを表示および接続できるBluetooth設定画面に移動するだけです。
TWSはPCに接続できますか?
i11 TWSワイヤレスBluetoothイヤホンは、AirPodsスタイルのデザインと手頃な価格で最も人気のあるAppleAirPodsクローンの1つです。イヤホンは多くのデバイスに接続できます Bluetooth経由のスマートフォン、タブレット、コンピューター、ラップトップを含み、真のワイヤレス聴覚体験を提供します。
Windows 7でBluetoothを有効にするにはどうすればよいですか?
Windows 7
- [スタート]–>[デバイスとプリンター]をクリックします。
- デバイスのリストでコンピューターを右クリックし、Bluetooth設定を選択します。
- [Bluetooth設定]ウィンドウで[Bluetoothデバイスにこのコンピューターの検出を許可する]チェックボックスをオンにして、[OK]をクリックします。
- デバイスをペアリングするには、[スタート] –>[デバイスとプリンター]–>[デバイスの追加]に移動します。
Windows 7にはBluetoothが搭載されていますか?
Windows 7では、[デバイスとプリンター]ウィンドウに一覧表示されているBluetoothハードウェアが表示されます 。そのウィンドウと[デバイスの追加]ツールバーボタンを使用して、Bluetoothギズモを参照してコンピューターに接続できます。 …ハードウェアとサウンドのカテゴリにあり、独自の見出しであるBluetoothデバイスがあります。
BluetoothドライバーWindows7を更新するにはどうすればよいですか?
コンポーネント「Bluetooth」とオペレーティングシステムを選択します。
…
C。 Bluetoothドライバーを更新する
- [スタート]をクリックして、「デバイスマネージャ」と入力します。
- デバイスマネージャで、Bluetoothアダプタを見つけます。右クリックして、[ドライバソフトウェアの更新]を選択します。
- [更新されたドライバソフトウェアを自動的に検索する]を選択し、残りの手順に従います。
DellノートパソコンのWindows7でBluetoothをオンにするにはどうすればよいですか?
キーボードの「Fn」キーを押しながら「F2」キーを押します コンピュータにハードウェアスイッチがない場合にBluetoothをオンにします。
AirPodsがWindowsラップトップに接続しないのはなぜですか?
AppleAirPodsがWindowsPCで機能しなくなった場合は、次の修正を試してください。他のデバイスでBluetoothを無効にする 。 AirPodsをiPhoneとペアリングしている場合は、PCへの接続に干渉する可能性があるため、他のデバイスでBluetoothを一時的にオフにしてみてください。充電ケースの蓋を開けます。
-
 ヘッドフォンがWindowsで機能しませんか?ここにいくつかの修正があります
ヘッドフォンがWindowsで機能しませんか?ここにいくつかの修正がありますWindowsでサウンドデバイスをセットアップするのは面倒な作業になる可能性があります。ドライバーは互いに衝突する可能性があり、Windowsはある種類のサウンド出力を別の種類のサウンド出力と誤解する可能性があり、何が起こっているのかを正確に把握するためにサウンド設定に飛び込む必要がある場合があります。ヘッドフォンがWindows10および11で機能しない場合は、トラブルシューティングを行う必要があります。もちろん、すべてうまくいけば、サウンドデバイスを接続して正常に機能させることができるはずですが、それが起こらない場合は、このガイドが急降下してあなたを救うためにここにあります。 1。問題を切
-
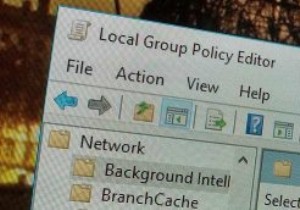 特定のユーザーにローカルグループポリシー設定を適用するようにWindowsを構成する方法
特定のユーザーにローカルグループポリシー設定を適用するようにWindowsを構成する方法Windowsのローカルグループポリシーエディターは、Windowsレジストリに干渉することなく、システム全体のさまざまなポリシー/設定を設定できるため、ほとんどのProおよびEnterpriseバージョンのユーザーにとって目新しいものではありません。現状では、ローカルグループポリシーエディターでポリシーを設定すると、コンピューターの構成とユーザーの構成のどちらを使用するかに応じて、システム全体とすべてのユーザーに影響します。ただし、ローカルグループポリシーエディターの動作を簡単に変更して、特定のグループまたはユーザーのみが変更の影響を受けるようにすることができます。これがその方法です。 注
-
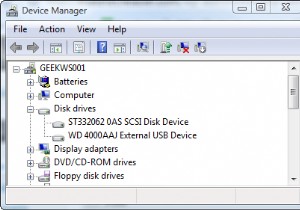 WindowsVistaで外付けUSBドライブを高速化
WindowsVistaで外付けUSBドライブを高速化私と同じように、外付けハードドライブを1〜2台追加して、コンピュータのストレージを拡張した可能性があります。私はそれらのUSBサムドライブの1つについて話していません。 USB接続の80GB以上のドライブについて言及していますが、多くの場合、別の電源が必要です。 私のシステムでは、バックアップとアーカイブデータを外部ドライブに保存しています。ほとんどの場合、頻繁にアクセスする予定のないアイテムです。そうは言っても、私がそれを使用しているときにそれが少し速くなることができなかった理由はありません。 Windows Vistaには、外付けUSBハードドライブを高速化するためのほとんど知られていな
